Are you a beginner and want to start a free Tumblr blog? You’re in the right place.
In this post, I have covered each and everything related to Tumblr such as Tumblr introduction, how to sign-up, create, & start a new Tumblr blog, how to create your first blog post, how to use post editor, how to set up and customize your Tumblr blog, how to buy a custom domain, SEO, how to make money on Tumblr, and much more.
Following topics will be covered in this post:
- A Brief Introduction To Tumblr
- How To Create/Sign-Up a New Tumblr Blog
- How To Customize Tumblr Blog Settings
- How to Customize Tumblr Dashboard
- How to Customize Tumblr Account Settings
- How Do You Customize Tumblr Theme | Edit Blog
- Redirect To Custom Domain Feature
- How To Create Your First Tumblr Blog Post
- How To Make Money on Tumblr?
01. A Brief Introduction To Tumblr
A blog is a platform or type of a website where you regularly create and publish content around your interests, thoughts, experiences, ideas, skills, etc.
Tumblr is a large, creative, and popular free-microblogging platform hosting over 538 Million+ blogs. You can create Blog Posts as well as share photos, GIFs, TV shows, links, quips, fashion, art, stories, tiktok videos, jokes, Spotify tracks, mp3s, videos, etc.
People can interact with you through Instant Messaging and “Let People Ask Questions”.
You can also take Tumblr as a hybrid of Blogger and Twitter. The way you create posts on Blogger you can create posts on the Tumblr as well.
The way you Retweet on Twitter you Reblog on Tumblr.
The way you share photos, videos, links, etc, on Twitter you can share them on Tumblr as well. You can follow other blogs on Tumblr the way you follow accounts on the Twitter.
Once you follow a blog, all of its posts show up in your dashboard similar to Twitter homepage.
What is a Microblog?
The term Micro means “small”. Microblog is a platform where you can create content/posts, share media such as photos, videos, etc, and do instant messaging.
Microblog is different from the traditional blogging platforms such as WordPress, Blogger, etc, in that its content is smaller in size and length. There are always going to be some limits, and that’s why Tumblr is called microblogging platform.
Twitter, Tumblr, Reddit, Pinterest, Scoop.it, Yammer, are some of the well-known examples of microblogging platforms.
Audience/Users
According to a research the most active age group audience on Tumble is 18 to 29 years old. Tumblr is a sort of a blogging platform which encourages creativity and that’s why you will see good number of digital artists, photographers, short video makers, food bloggers, memers, fashion designers, etc.
People on Tumblr are also called Tumblrs.
02. Create/Sign-Up a New Tumblr Blog
In this section, I will guide you step-by-step on how to sign up and create a Tumblr blog and verify your email ownership.
- Go to Tumblr.com.
- Click on the Sign me up button.
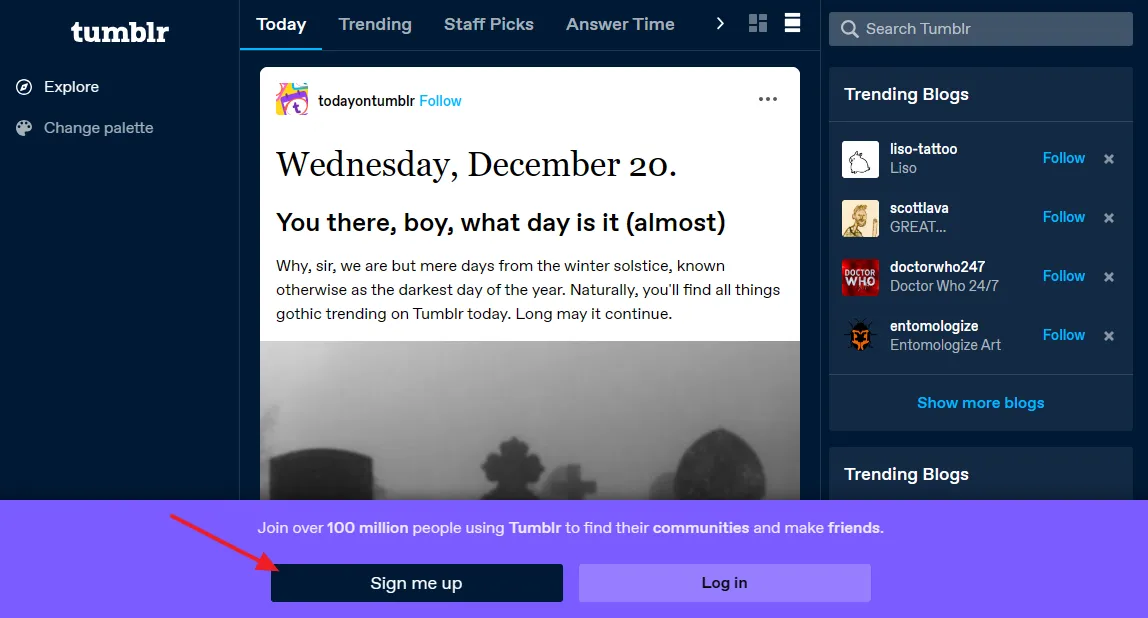
- You can sign up using Google (Gmail), Apple ID, or Continue with email. I will sign up using the third option Continue with email.
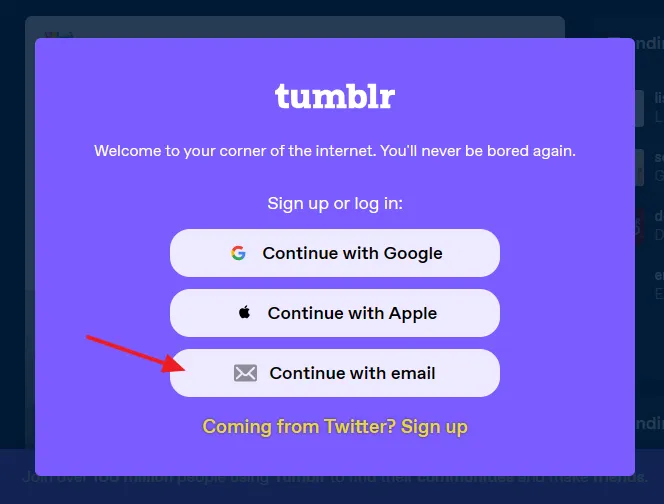
- Enter your Email Address. It can be your Gmail, Yahoo, Outlook, Private, etc. I am using my Gmail Address/ID.
- Click on the Next button.
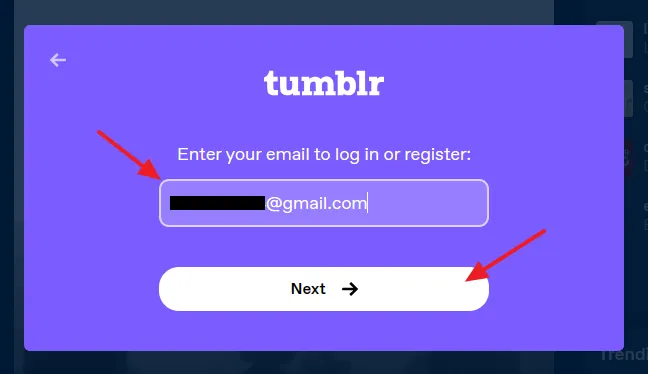
- Enter a secure Password.
- Click on the Next button.
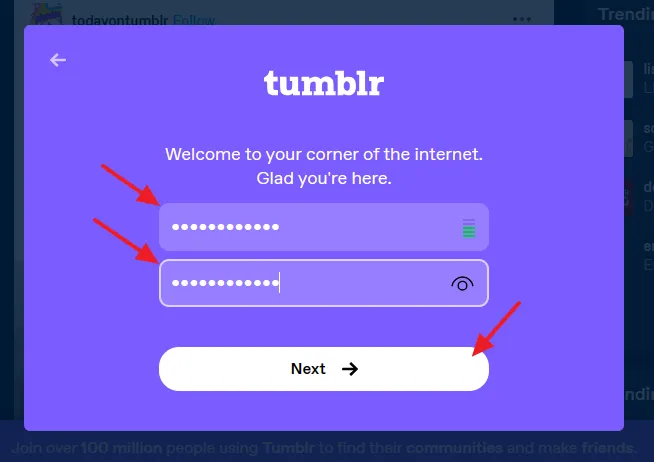
- Select the Month, Day, and Year of your birth. Make sure to add your correct birthday because it can’t be changed later.
- Accept the Terms of Service.
- Click on the Next button.
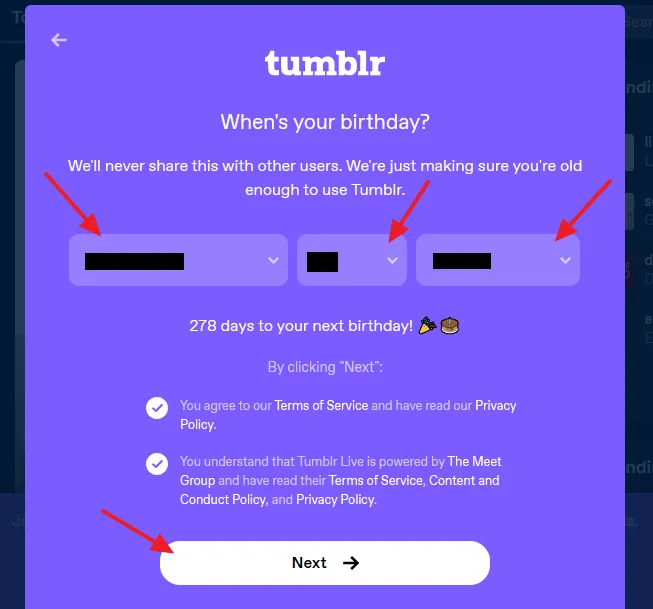
- Enter your Tumblr Username. Tumblr will show you a few suggestions as well. You can’t enter a blog name which is already taken by someone else.
- Click on the Sign up button.
The username becomes part of your blog address like this: “https://freeangelbear.tumblr.com“, “https://www.tumblr.com/freeangelbear”. All Tumblr blogs are subdomains of “tumblr.com“.
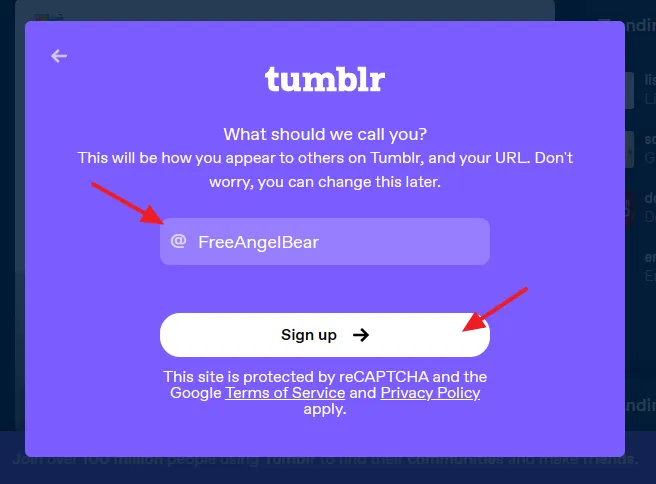
- Follow at least 5 tags and topics that you want to see on your Tumblr dashboard.
- Click on the Next button.
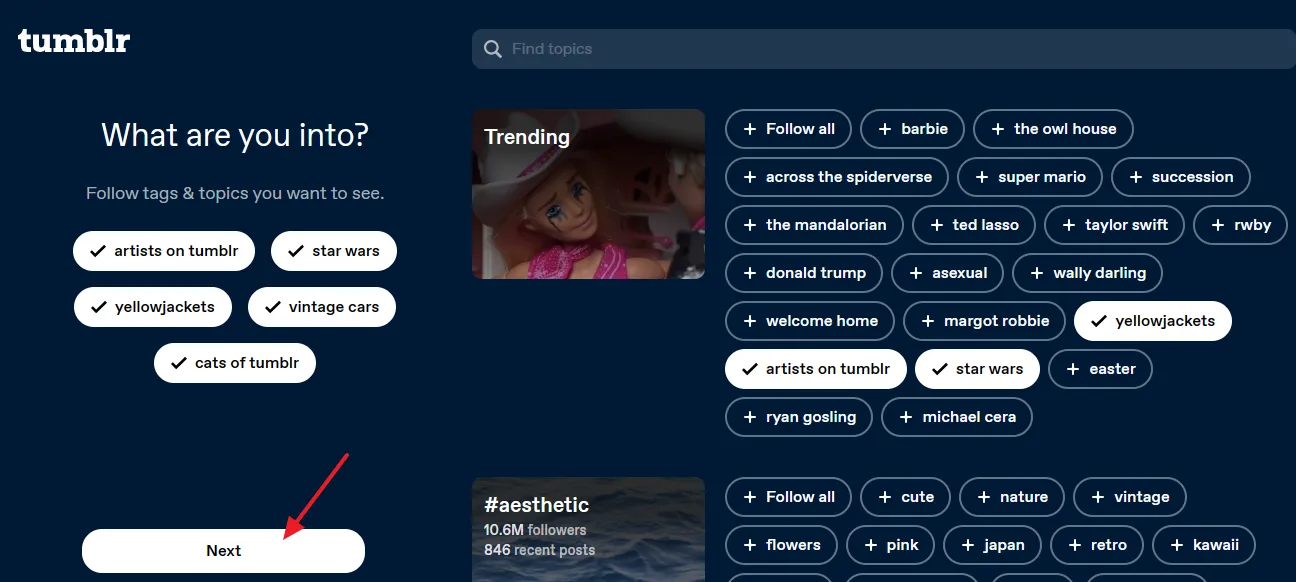
- Follow at least three people/accounts who create content like you or of your interest.
- Click on the Next button.
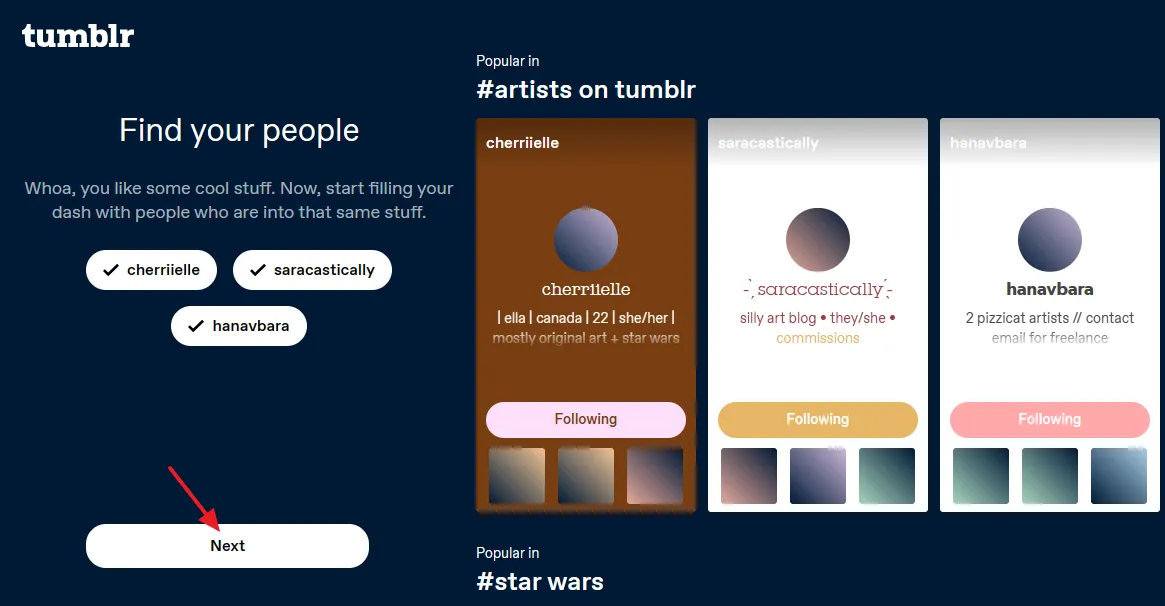
Congratulations!!! You have successfully created a free Tumblr blog. Now go to your email account and open the verification email sent by Tumblr to verify the ownership of your email address.
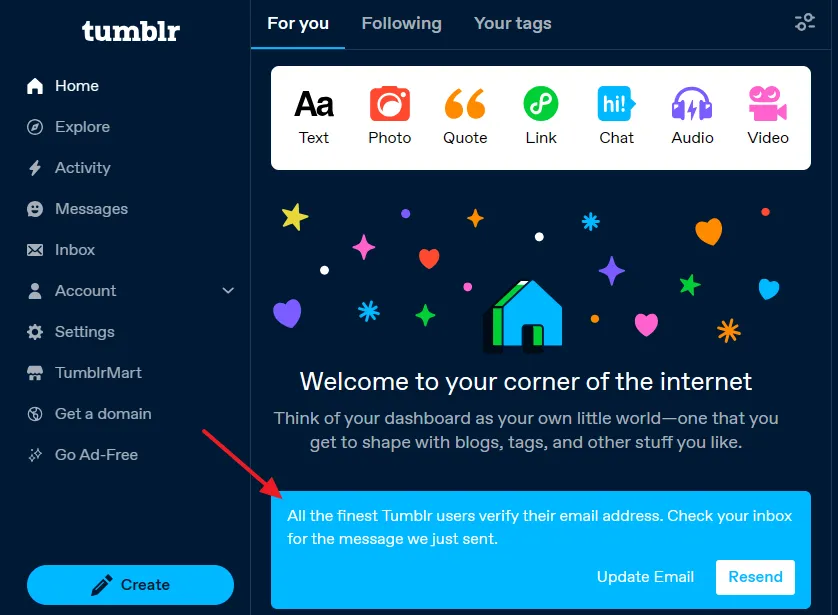
- This is my Gmail account. The verification email from Tumblr is received in the Social section. Open the email.
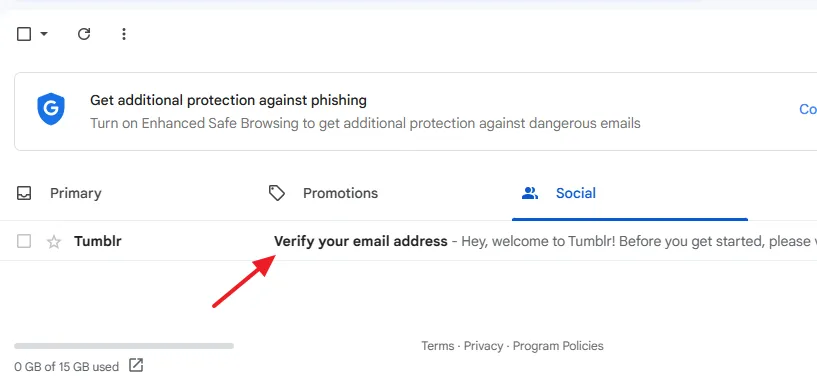
- Click on This is me! link.
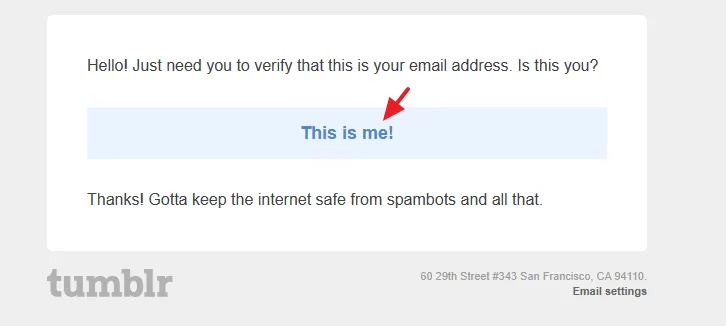
- Click on the I’m not a robot checkbox and solve the Security Captcha/Puzzle.
- Click on the Verify Email button.
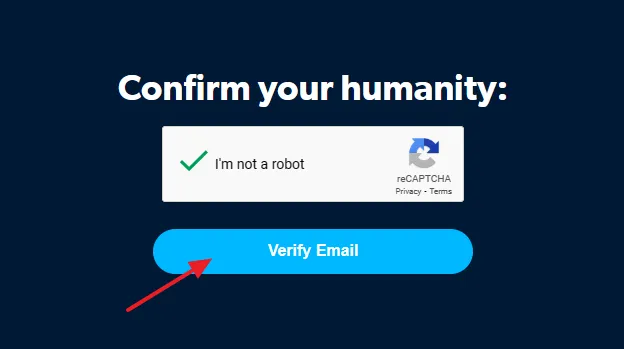
- Congratulations!! The ownership of your email has been verified. Now go to your Dashboard.
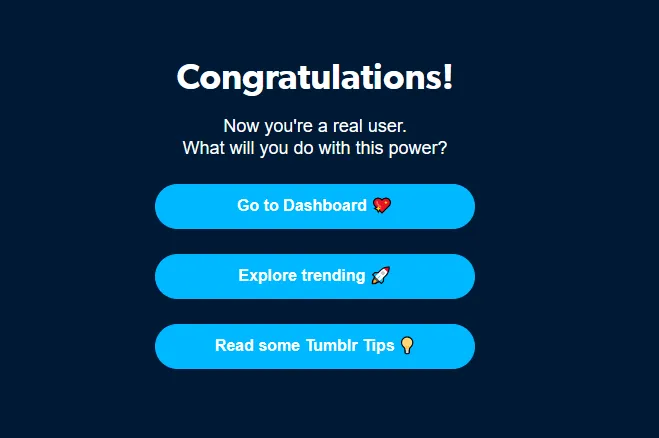
This is how your Tumblr Dashboard looks like on desktop. Follow the next sections to learn more about Tumblr.
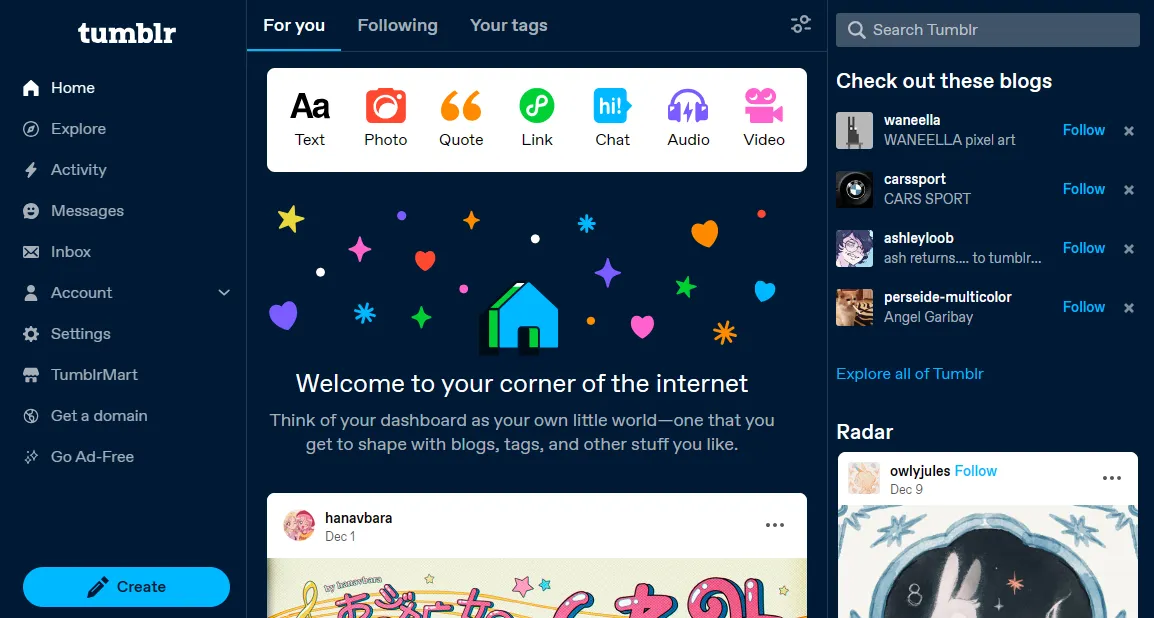
03. How To Customize Tumblr Blog Settings
The Blog Settings allow you customize the appearance (Cover, Profile Photo, Name) of your blog, change Username & Blog Address, enable/edit Custom Theme, manage Likes, Following, Featured Tags, Replies, & Mentions, set up Tipping and Blaze, enable/disable Ask, Submissions, Messaging, and Affiliate Links, set up Queue, change Language, Timezone, and Visibility options, Blocked/Unblock Tumblrs, export Backup, and delete Secondary Blog.
I have created a separate tutorial that covers How to open Tumblr blogs settings and How to Setup/Customize Tumblr blog settings.
RELATED
- How to Add a Page on Tumblr | About Page
- How To Change Your Default Tumblr Theme
- How To Install a New Tumblr Theme From HTML File
- 30+ Websites to Buy Premium Tumblr Themes | Free Download
- How to set up Tumblr SEO settings and Tumblr on-page SEO.
- Understand On-Page SEO and Off-Page SEO
- Blogging Automation Tips for Beginners
04. How to Customize Tumblr Dashboard
The Tumblr Dashboard is the homepage of your blog where you see posts, activity notifications, suggestions, reblogs, messages, and much more. You can access and manage blogs, settings, features, hence everything.
To know more about what’s included in the Tumblr Dashboard settings and how to customize them, read this tutorial.
05. How to Customize Tumblr Account Settings
The Account Settings contain the essentials settings of your Tumblr blog. To know more about those essential settings and how to customize them, read this tutorial:
06. How Do You Customize Tumblr Theme | Edit Blog
Tumblr provides you an option to enable a Custom Theme that creates a separate theme for your blog. To know about how to enable Custom Theme, What’s included in the theme settings, and How to customize theme settings, read this tutorial.
07. Redirect To Custom Domain Feature
Tumblr provides you an advanced optional feature called “Custom Domain“. This feature allows you to redirect your Tumblr subdomain to a custom domain.
Examples Of Custom Domain: “meersworld.net”, “scalefortune.com”, “comedycentral.com”, etc. You can see that they are not subdomains of any other domain. They belong to their owners who purchased them.
Examples Of Subdomain: “comedycentral.tumblr.com”, “meerbasit.tumblr.com”, etc. In these examples “comedycentral”, “meerbasit” are subdomains of “Tumblr.com”. Though they are free, but property of Tumblr.
I have created a separate tutorial that covers each and everything related to Custom Domains.
08. How to Create Your First Tumblr Blog Post
You have successfully created a Tumblr blog, customized settings, now it is time to create your first Tumblr blog post on Rich Text Editor.
I have created a separate tutorial that guides you step-by-step on:
09. How To Make Money On Tumblr
Though Tumblr Terms of Service has mentioned that your Tumblr blog should be used primarily for blogging, but it also allows you to make money on it.
Here are some of the ways that you can make money on Tumblr:
- Tipping
- Tumblr Live
- Google AdSense
- Affiliate Marketing
- Affiliate-Based Showcase Tumblr Blog
- Sponsored/Guest Posts
- Paid Banners
- Sell Your Own Products
To know more about these 8 different ways to make money on Tumblr, go through this post:
Final Thoughts
So it was all about starting a Tumblr blog from scratch. I hope that you would have enjoyed this step-by-step guide. Tumblr is a great platform particularly for creative people. Be persistent in creating unique, quality, and original content.
If you like this post then don’t forget to share with other people. Share your feedback in the comments section below.
Also Read
- How To Start A WordPress Blog & Make Passive Income Online
- How To Start A Free Blog & Make Money – Complete Guide
- How To Delete A Post On Tumblr | Beginners
- How To Add Google Analytics ID In Tumblr | Measurement ID
- How to Add a Custom Favicon on Tumblr | Change Favicon
- Why Does it Take So Long to Get Traffic on New Blogs, Even With Good Content, and SEO?
- How to Optimize Your Blog for Voice Search
- How to Add Schema Markup to a Website






Leave a Reply