Have you finally decided to migrate your Blogger blog to WordPress? You’re in the right place. I will guide you step-by-step on how to migrate your Blogger blog to WordPress, the best blogging platform.
This tutorial guides you everything so thoroughly that a person having zero knowledge about WordPress can easily migrate his Blogger blog to WordPress. In other words, it is the most complete and easiest guide on How to migrate/switch Blogger blog to WordPress on internet.
Most of the people start their blogging journey from Blogger, but when they feel their blog is growing and demanding more advanced features, customization, functionality and modern theme, they switch to WordPress.
According to various estimates around 38% to 45% websites are powered by WordPress. You can imagine how good is this platform!
The migration process will import following things from Blogger:
- Posts
- Comments
- Labels
- Media(Images)
- Permalinks(Post URLs)
- Authors
- RSS Feeds
Remember that WordPress does not have compatibility with the Blogger themes, the migration process will not import your Blogger theme to WordPress. You have to use a new theme for your WordPress blog.
Beside Blogger-themes WordPress does not import Blogger Pages and Widgets. You have to manually create pages on WordPress and copy their content from Blogger. Every blog has few pages, like About Us, Privacy Policy, Contact Us, etc, so it is not a big deal to manually add pages.
If you have already got domain and web hosting, skip the first topic, “Buy Domain and Web Hosting”.
If you want to migrate your Custom Domain Blogger Blog to WordPress then read this tutorial:
Follow these topics in the sequence:
- Buy Domain and Web Hosting
- Install WordPress
- Export Your Blogger Content
- Import Blogger Content To WordPress
- Configure Permalinks Settings
- Code For Mismatch Slugs
- Setup Blogger To WordPress Redirect
- Import Blogger Images Completely
- Redirect Blogger URLs End With “?m=1”
- Redirect RSS Feeds
- Do You Want A Professional WordPress Theme?
01. Buy Domain & Web Hosting
The custom or standard domain is a domain which identifies a website. It is the address of your website that you type in URL bar to access your website. For example, the domains “www.meersworld.net”, “www.example.com”, “www.bbc.com”, “www.blogger.com”, “www.wordpress.com”, etc, are custom domains.
The Web hosting is a space or location where you upload/install the content and files of your website. Once you upload/install your website on web hosting it becomes live and people can access your website via the domain.
In order to migrate your Blogger blog to WordPress you should have your own custom domain and web hosting.
The domain that you create on Blogger is a subdomain. Let’s say, this is your Blogger domain, “www.example.blogspot.com”. Here “example” is a subdomain of “blogspot.com”. A subdomain is a domain that is part of a larger domain.
Namecheap is one of the leading, secure, fast, ICANN accredited, and most affordable domain and web hosting providers in the world, offering services since 2000.
I have created a separate tutorial that covers following topics:
- How To Pick A Right Domain
- Different Types Of Web Hostings
- How To Buy Domain & Web Hosting on Namecheap Step-By-Step
Read: How To Buy Namecheap Domain & Web Hosting – Step By Step.
Also Read
02. How to Install WordPress
Once you buy domain and web hosting it is time to install WordPress. Every web hosting offers an advanced tool called Softaculous, which helps you to install WordPress quickly.
I have created a separate tutorial that guides you step-by-step on how to install WordPress using the Softaculous Tool.
03. Export Your Blogger Content
You can export your Blogger content by taking its backup. Follow the steps to take the backup of your content on Blogger.
- Open your Blogger dashboard.
- Click the “Settings” from the sidebar.
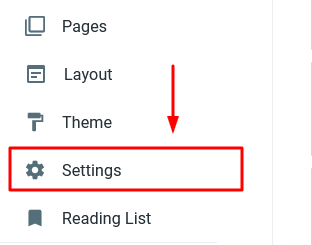
- Scroll down to Manage Blog section, and click “Back up content“.
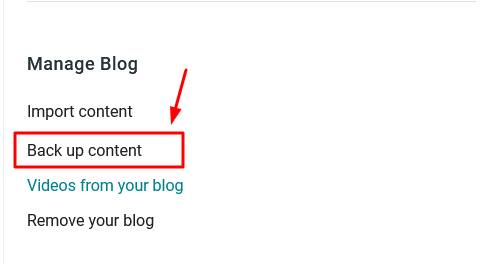
- A popup will ask you to Back up content, click the “Download” to save the backup in your computer.
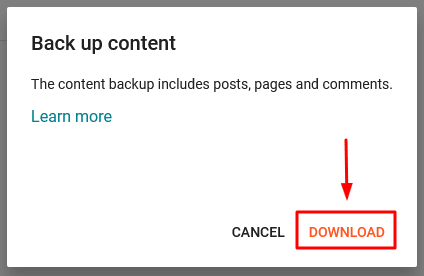
- Save the backup on your desktop. Blogger saves back up in an xml file. The name contains the word “blog” and current date like “blog-07-12-2021.xml”.
- Choose the “Save File“.
- Click “OK“.
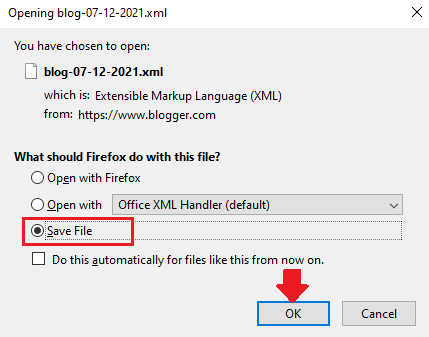
04. Import Blogger Content To WordPress
In this section, I will guide you step-by-step on how to import Blogger content to WordPress.
- Login to your WordPress Admin section. The URL would be similar to this “www.example.com/wp-admin”. Replace “example.com” with your domain.
- Go to “Tools” from sidebar and click the “Import“. The Import Tool allows WordPress to import posts or comments from other systems into your site.
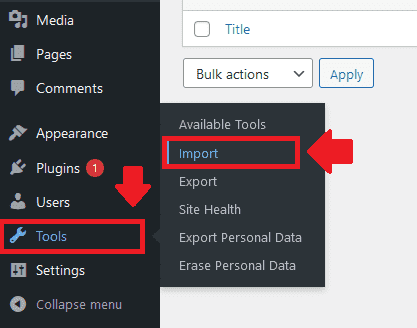
- On the Import page under the Blogger section click the “Install Now” link. WordPress will install Importer plugin for you.
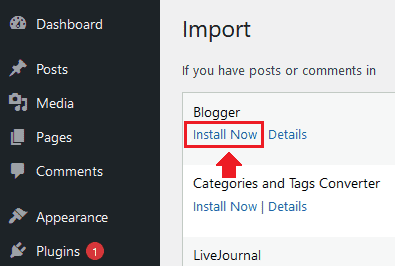
- Once the Importer plugin is installed it shows a message, “Importer installed successfully”. On the Import page under the Blogger section, click the “Run Importer” link.
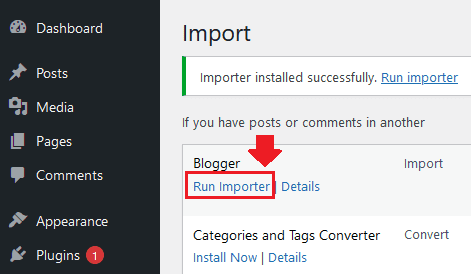
- On the Import Blogger page go ahead and click the “Browse” button to load the back up file of your Blogger blog.
- Note: Here you can also see “Maximum size: 32 MB”. It means that you cannot upload XML file if its size is more than 32 MB. If you try to upload it might show this error: “The uploaded file exceeds the upload_maximum_filesize directive in php.ini”.
In case the “maximum size” of your XML file is more than the maximum limit, you’re required to change the “Maximum size” for your uploads, read this tutorial:
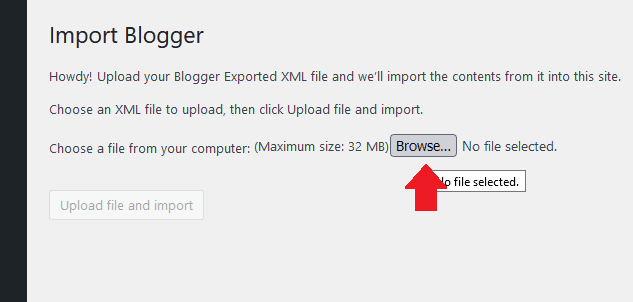
- Select your XML backup file from computer and click the “Open” button.
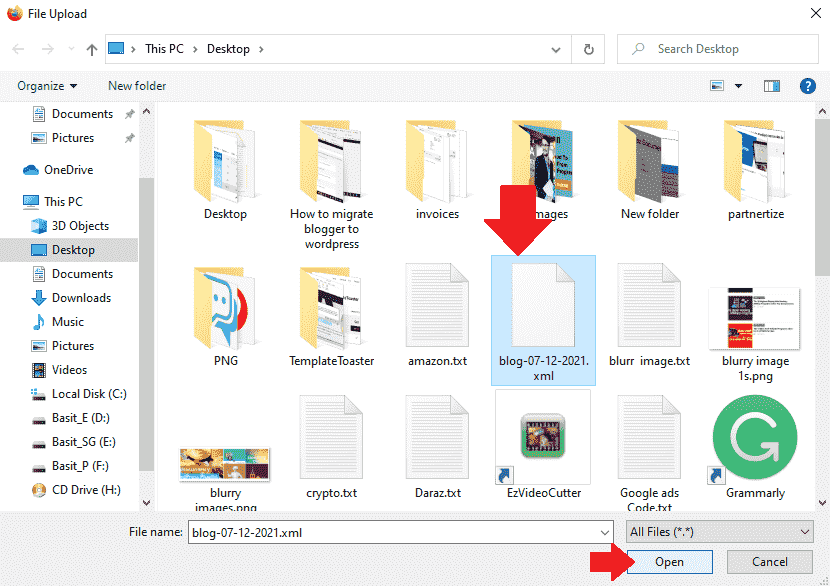
- Once the back up file is loaded on “Import Blogger” page click the “Upload file and import”.
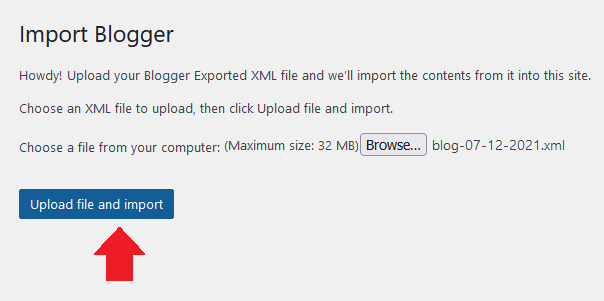
- Now it will ask you to Assign Authors to your imported content. You can assign content to single author as well as multiple authors. If you had multiple authors on your Blogger blog, you can create a new user account for each author on WordPress.
- You can also assign content to existing authors of your WordPress blog.
- Click the “Submit” button to continue.
- Note: You can change/assign author for any blog post, later.
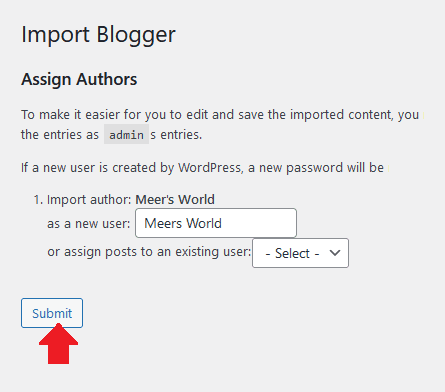
- Your import of Blogger content has been completed. The “Import Blogger” page will show you a message, “All done. Have fun!”.
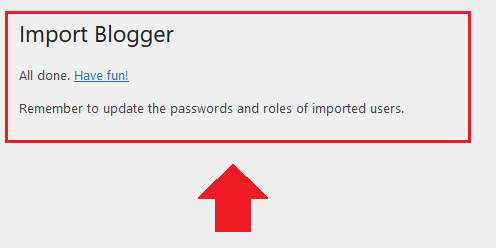
- When you click “Posts” WordPress loads all your posts.
- Since the migration process is not finished yet, it is better not to open any post.
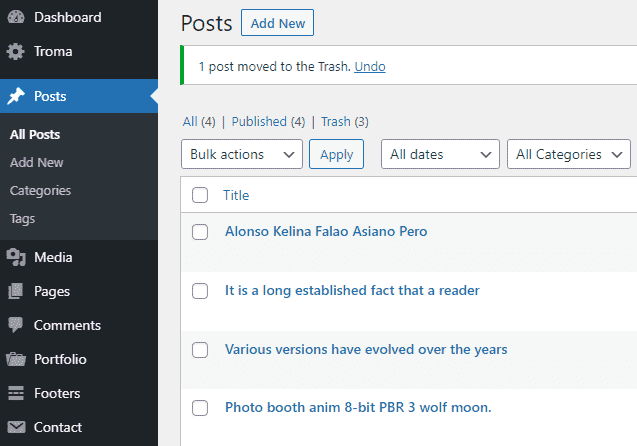
05. Configure Permalinks Settings
Permalink is the permanent URL of a blog post or page that uniquely identifies them on internet. It is intended to remain unchanged, that’s why it is called permanent URL. A typical permalink is made of domain name, date of creation, and slug.
In the below permalink the portion highlighted in orange is domain, the portion highlighted in red is date of creation, and the portion highlighted in blue is a slug. When you create a new post, slug is created from the post title. You can change the slug before publishing the post.
- https://www.meersworld.net/2021/09/email-notification-on-wordpress-comments.html
On WordPress, Permalinks settings define the URL structure for blog posts. The default URL structure of blog posts in WordPress are different from the blog posts of Blogger.
To match the URL structure of WordPress blog posts with the Blogger blog posts, you are required to configure the Permalinks Settings in WordPress.
Below are the default URL Structures for WordPress and Blogger blog posts. You can see that the date format is different in both permalinks.
- WordPress: https://www.example.com/2018/10/22/alonso-kelina-falao-asiano-pero.html
- Blogger: https://www.example.blogspot.com/2019/05/itll-be-faster-internet-for-everyone.html
Once the Permalinks settings are configured the URLs of your Blogger posts in WordPress will be similar to the below URL structure. This URL structure will also be for your new WordPress posts.
- https://www.example.com/2019/05/itll-be-faster-internet-for-everyone.html
Now follow these steps to configure the permalinks structure for your Blogger posts in WordPress:
- Go to “Settings” from your WordPress sidebar.
- Click the “Permalinks“.
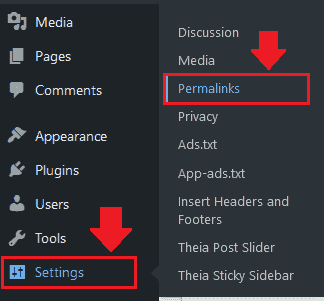
- On Permalinks page choose the “Custom Structure“.
- Copy the below text and Paste into the “Custom Structure” textbox.
/%year%/%monthnum%/%postname%.html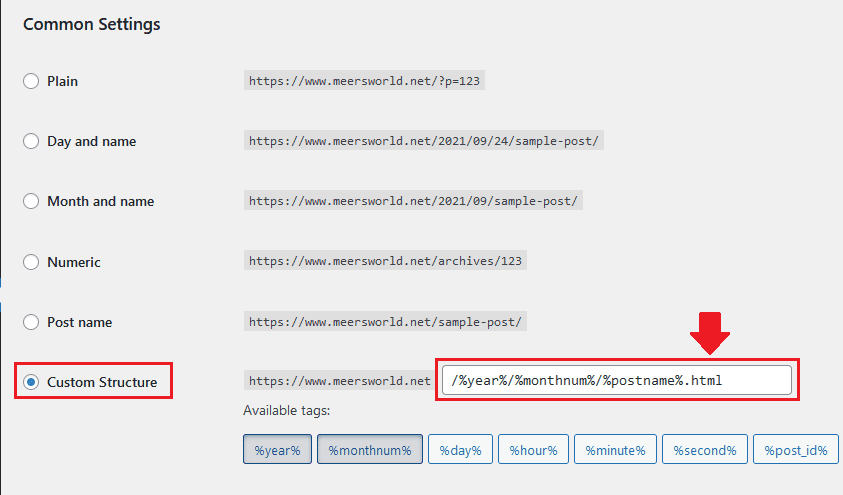
06. Code For Mismatch Slugs
In the above section, I have already defined what is slug in the URL of a blog post. After import, sometimes WordPress modifies Blogger post slugs (1) By adding some words or characters in the slug (2) By changing the order of words or characters in the slug.
When the slugs of old posts are changed you get “404 Page Not Found” error. It could have a negative affect on your blog’s SEO.
Let’s say, this is an original (old) URL of a Blogger blog post imported to WordPress:
- “www.example.com/2021/25/how-to-start-a-blog.html”.
WordPress could change it to:
- “www.example.com/2021/25/how-to-blog-a-start-2.html”.
To get rid of this issue you have to add a small code into your WordPress theme’s “functions.php” file and execute.
Follow these steps to learn How to add the code and How to execute:
- On your WordPress sidebar go to “Appearance” and click the “Theme Editor“.
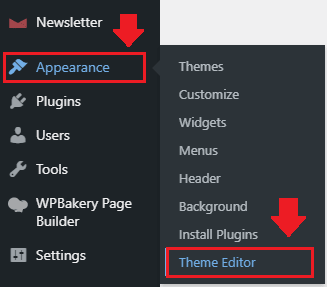
- On Edit Themes page click the “functions.php” located under the Themes Files section.
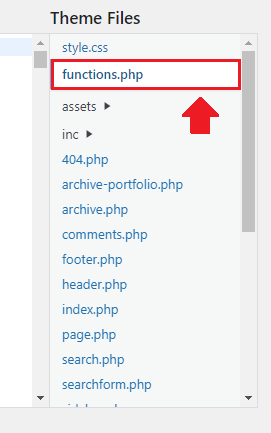
- Now Paste the below code into the bottom of the “functions.php” and click the “Update File“.
add_action( 'init', 'wpb_update_slug' );
function wpb_update_slug() {
global $wpdb;
$result = $wpdb->get_results("SELECT post_id, meta_value FROM $wpdb->postmeta WHERE meta_key = 'blogger_permalink' ");
$wpdb->print_error();
foreach ($result as $row){
$slug = explode("/",$row->meta_value);
$slug = explode(".",$slug[3]);
$wpdb->query("UPDATE $wpdb->posts SET post_name ='$slug[0]' WHERE ID = '$row->post_id' ");
}
echo "DONE";
} 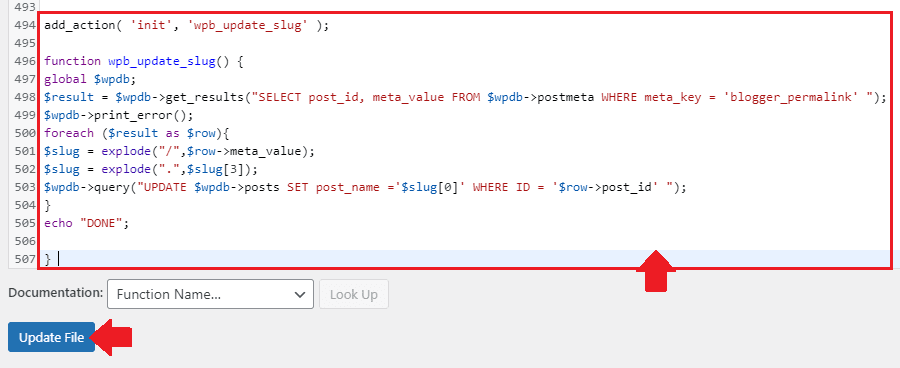
- Now open any post from your WordPress blog to execute the code. This code will be automatically executed when a post is opened.
- Open “functions.php” again and delete the code because you don’t need this code anymore. The values have been added into the database.
NOTE: If “Update File” doesn’t update “functions.php” then you have to open “functions.php” from your cPanel and add the code in “functions.php” as I have shown above.
To find “functions.php” file on cPanel account follow the steps:
- Login to you cPanel account.
- Click the “File Manager“.
- Open “public_html” directory.
- Open “wp-content” folder.
- Open “Themes“.
- Open your current theme’s folder.
- Open “functions.php” to add the code, as I have shown above.
- Once you execute the code by visiting one of your blog post, delete the code from “functions.php”.
- Save “functions.php” file.
07. Setup Blogger To WordPress Redirect
To setup Blogger to WordPress redirect, I will use the “Blogger to WordPress Redirect” plugin. It is used for 1-to-1 mapping between the Blogger blog posts and WordPress blog posts.
As you know that Blogger post URLs end with “.blogspot.com”. When Blogger posts are imported to your WordPress blog they are associated with the new domain.
For example, a Blogger post URL “http://www.example.blogspot.com/2021/03/how-to-import-data-to-wordpress.html” when imported to a WordPress blog with the domain “johnsmith.com”, will be “https//www.johnsmith.com/2021/03/how-to-import-data-to-wordpress.html”.
This plugin exactly redirects(maps) your old “.blogspot.com” post URLs to new WordPress post URLs. It means that it will redirect your old Blogger traffic to your WordPress blog. As a result you will not lose your old traffic and SEO rankings.
Follow the steps to setup Blogger to WordPress Redirect:
- On your WordPress sidebar go to “Plugins” and click the “Add New“.
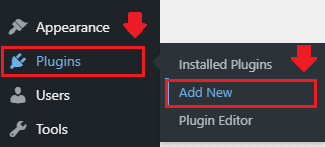
- Enter “Blogger to WordPress Redirection” in the plugins Search Bar.
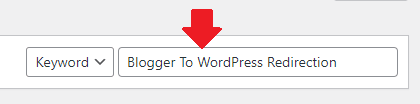
- It will list “Blogger to WordPress” plugin. Click the “Install Now” button to install the plugin.
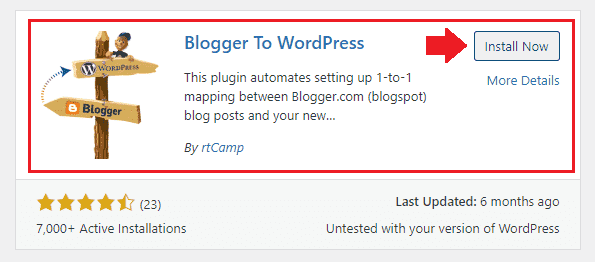
- Once it is installed, click the “Activate” button.
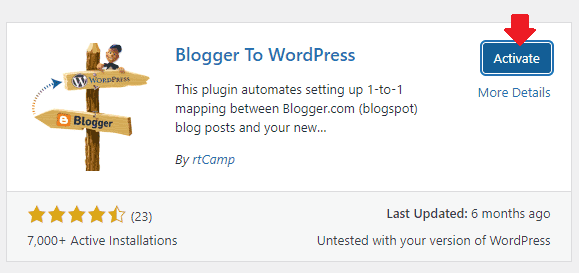
- Go to Tools from WordPress sidebar and click the “Blogger To WordPress Redirection”.
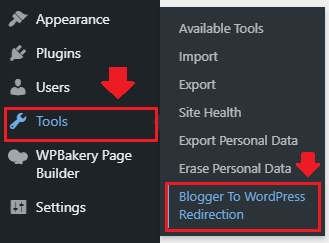
- On “Blogger to WordPress Redirection” page click the “Start Configuration” button.
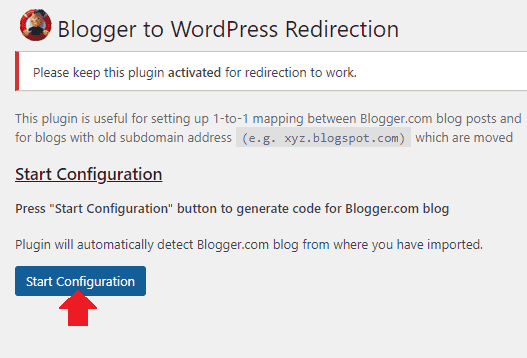
- The plugin will list your Blogger blog.
- Click the “Get Code“.
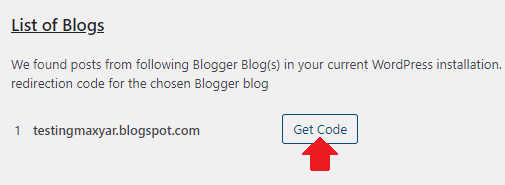
- Copy this code completely and Paste into your Blogger theme editor, as I have shown in the next steps.
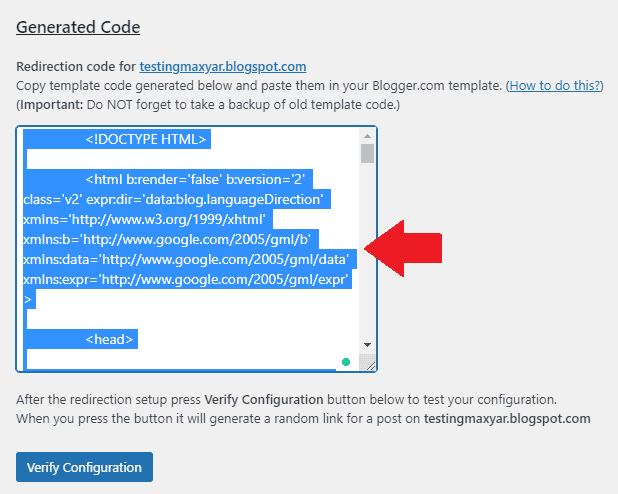
- Login to your Blogger admin section.
- Go to “Theme” from the sidebar.
- Click the “Downward Arrow” located beside the “CUSTOMIZE” button.
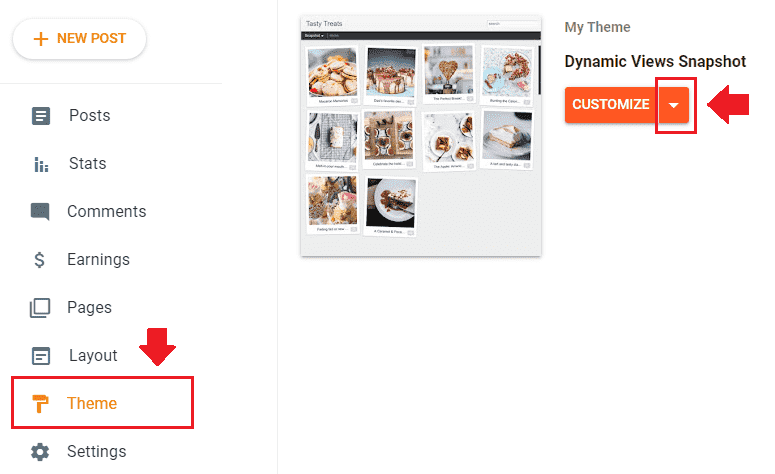
- Click the “Switch to first generation Classic theme”.
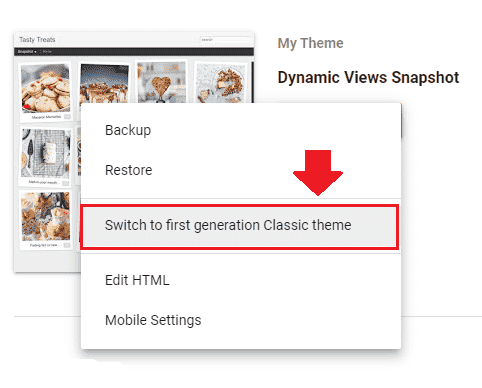
- Click the “BACKUP AND SWITCH” to take the backup of your Blogger theme.
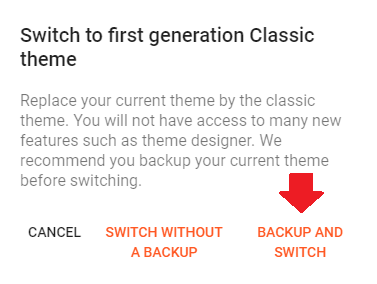
- Click the “Switch“.
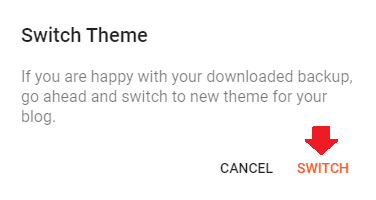
- Click the “EDIT HTML” to open the Code Editor of your Blogger theme.
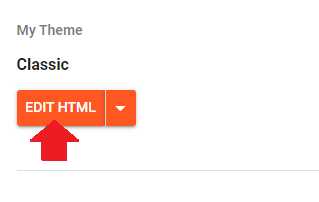
- Now completely Copy the code of your Blogger theme and Delete.
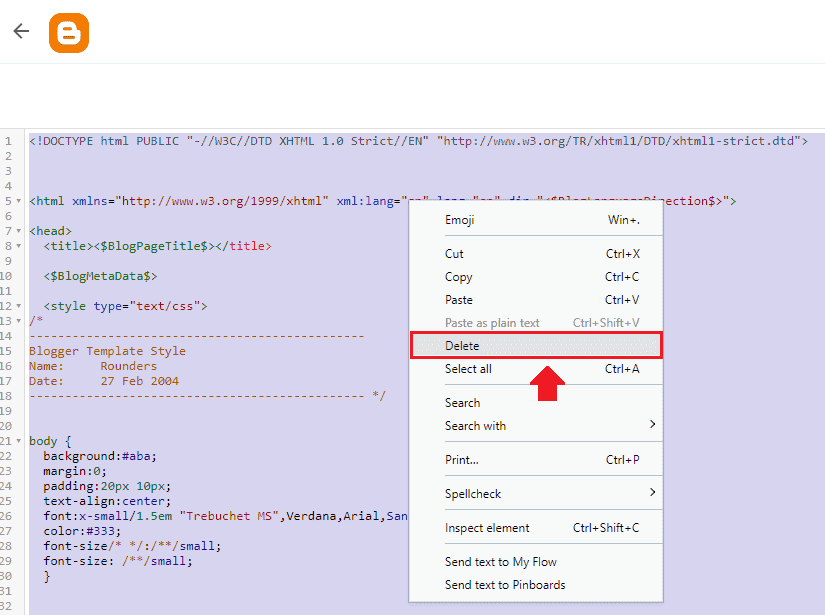
- After you Delete the code of your Blogger theme on Code Editor, Paste the code that you have copied on WordPress.
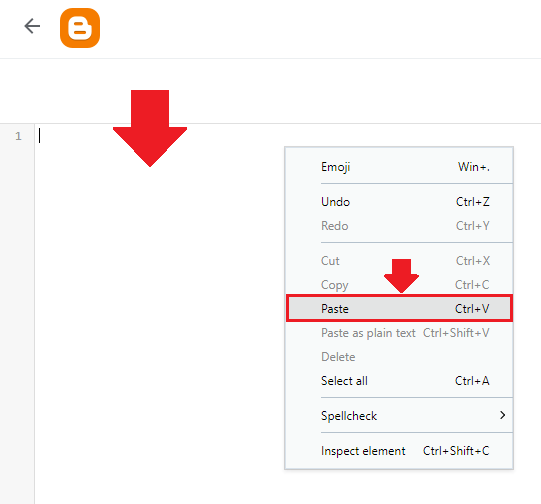
- Here you can see that the WordPress redirection code for Blogger posts has been copied in the Blogger-theme’s Code Editor.
- After Pasting the code click the “Save” icon to update the changes to Blogger theme.
- Now all your old “.blogspot.com” URLs will be redirected to their corresponding WordPress URLs.
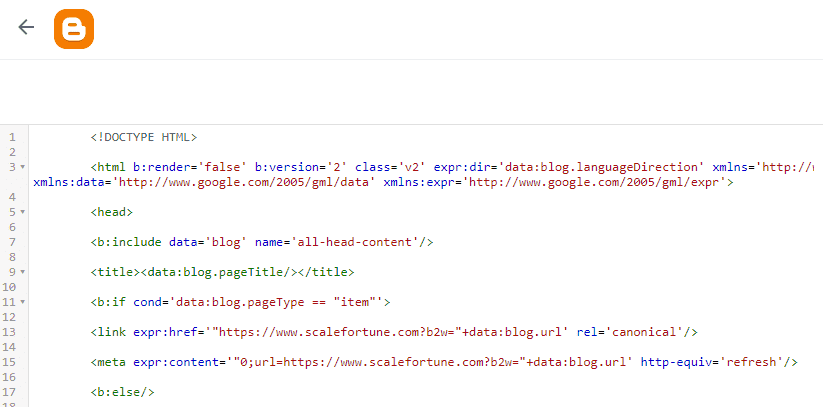
- The redirection process has been completed, now open some of your posts from your Blogger dashboard and see whether they are redirected to their corresponding WordPress posts or not.
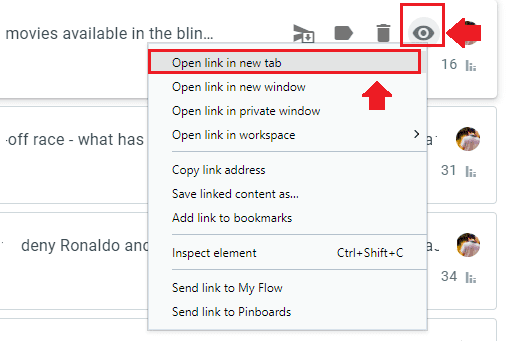
08. Import Blogger Images Completely
When you import Blogger content to WordPress majority of the images are successfully imported to your WordPress blog, but some of the images are loaded on your WordPress blog from Blogger.
There is a WordPress plugin called “Import External Attachments”. It works by searching the image URLs loading from external sources. Once it identifies such images it imports them to your WordPress Media Library and updates their URL.
I have created a separate tutorial in detail, follow this:
09. Redirect Blogger URLs End With “?m=1”
For some blog posts, Blogger creates separate URL for mobile devices, which ends with “?m=1”, like “http//www.johnsmith.com/how-to-choose-glasses.html?m=1”.
Contrary to Blogger, WordPress does not create URLs end with “?m=1” for blog posts, and that’s why when such URLs are opened from Google search results WordPress shows you the “404 Page Not Found” error.
To avoid “404 Page Not Found” error you have to add a code of few lines into “.htaccess” file, that redirects URLs end with “?m=1” to normal URLs on your WordPress blog.
I have created a separate tutorial in detail, follow this:
10. Redirect RSS Feeds
RSS stands for Really Simple Syndication. The RSS Feeds is a file that contains a summary of updates from a website/blog in the form of a list-of-posts with URLs. It allows you to stay up-to-date on new content from websites you like.
If you had subscribers who followed your RSS feeds on Blogger, will not be able to get new updates of your WordPress blog. In order to inform your Blogger blog that you have new RSS Feeds, add “Posts feed redirect URL” of your WordPress blog on Blogger.
Follow the steps to add your WordPress RSS Feed URL in Blogger:
- Login to your Blogger admin section.
- Click the “Settings” from the sidebar.
- Scroll down to “Site feed” section and click the “Posts feed redirect URL”.
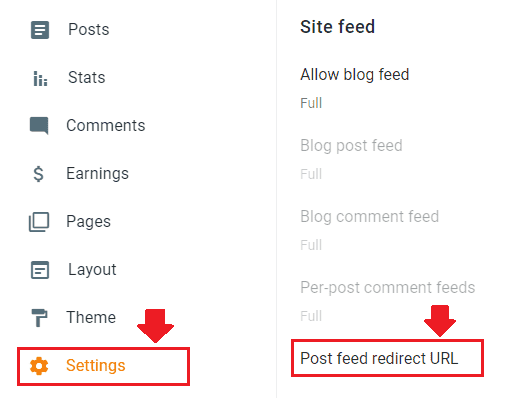
- Enter your WordPress Post Feed Redirect URL. It will be similar to this, “https//meersworld.net/feed”. Replace “meersworld.net” with your domain. Let’s say your domain is “johnsmith.com”, your Post Feed Redirect URL will be “https://johnsmith.com/feed”.
- Click the SAVE.
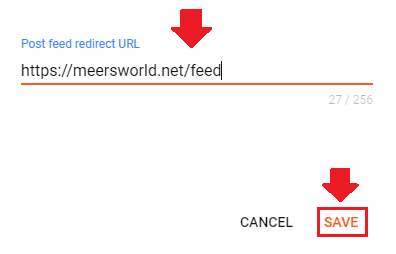
Congratulations! everything related to Blogger-to-WordPress Migration has been completed. You’re done.
Below are some important WordPress tutorials that might help you after migration.
- 5 Essential WordPress Plugins That A New Website Needs
- How To Configure WP Mail SMTP For Sendinblue Mailer – WordPress
- How To View Google Analytics In WordPress Dashboard | Site Kit By Google
You can find more content related to WordPress Here.
11. Do You Want a Professional WordPress Theme?
Unfortunately WordPress does not have the compatibility with Blogger themes, so you should have a theme for your WordPress blog/website.
Professional, modern, fully-customizable, and SEO-Ready WordPress themes are always a blessing for blogs and websites. If you don’t have a professional WordPress theme, you can find hundreds of thousands of affordable professional themes from world’s largest market place. Read: How to Buy a Theme on Themeforest & Download.
If you want extra features and functionality in your WordPress blog you can install state-of-the-art WordPress plugins. Find Here.
So it was all about migrating your Blogger blog to WordPress. Initially when you move from Blogger to WordPress, WordPress looks a bit dry and difficult. So don’t panic and spend time on it. Once you are familiar with this platform you would fall in love with it and say, “Wow, WordPress is amazing!”.
If you like this post then don’t forget to share with other people. Share your feedback in the comments section below.






Leave a Reply