Do you want to know how to bookmark a page or a website on Microsoft Edge? You’re in the right place. In this tutorial, I will guide you step-by-step on how to bookmark a page, how to show bookmark bar, and how to remove a bookmark on Microsoft Edge.
Bookmark is used to save a URL of a website or website page for the future reference. When you bookmark a page or website you don’t need to type its URL on the URL Bar again. You can quickly open it from the bookmarks.
On most of the internet browsers, like Google Chrome, Mozilla Firefox, Opera, etc, you use “Bookmark this Page” or “Add to Bookmark” to bookmark a page, but on Microsoft Edge you have “Add To Favorites” feature instead of Bookmark.
Following topics will be covered in this post:
- How to Bookmark a Page on Microsoft Edge
- How to Show Bookmark Bar on Microsoft Edge
- How to Remove a Bookmark on Microsoft Edge
01. How to Bookmark a Page on Microsoft Edge
In this section, I will guide you on how to bookmark a page/website on Microsoft Edge.
- Open the website or page you want to bookmark on Microsoft Edge.
- Click on the Add this page to favorites icon or press Ctrl + D.
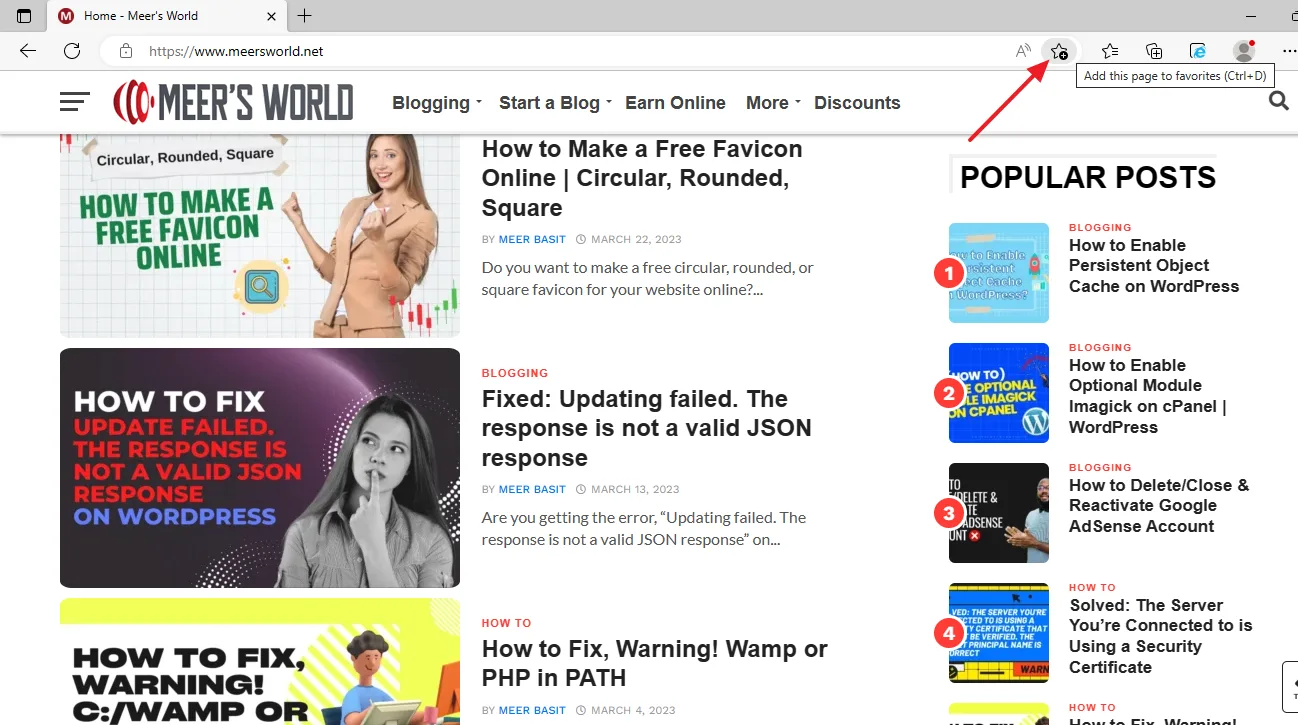
- In the Name field type a name of website/page that you are bookmarking.
- On Folder you can select a folder to which you want to add your bookmark. The default bookmarks folder on Microsoft Edge is Favorite bar.
- Click on the Done button, if you wan to add your bookmark to Favorite bar folder, otherwise click on the More button to create a new folder.
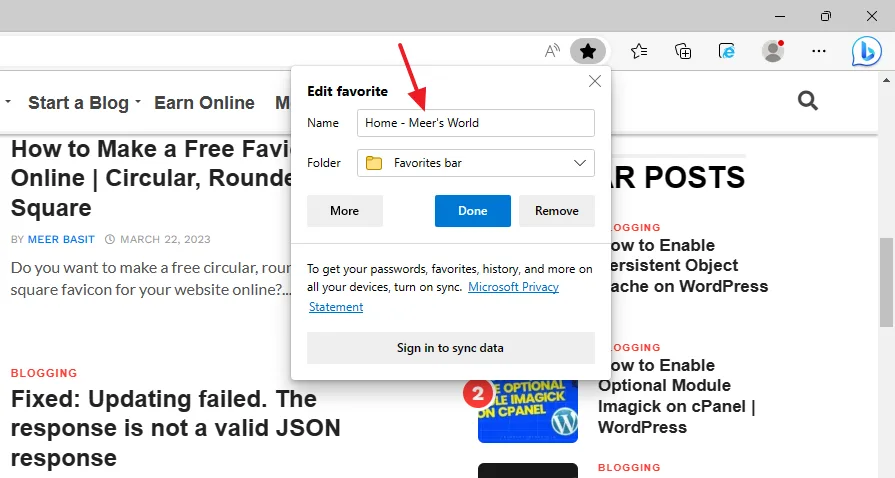
- Click on the New folder button.
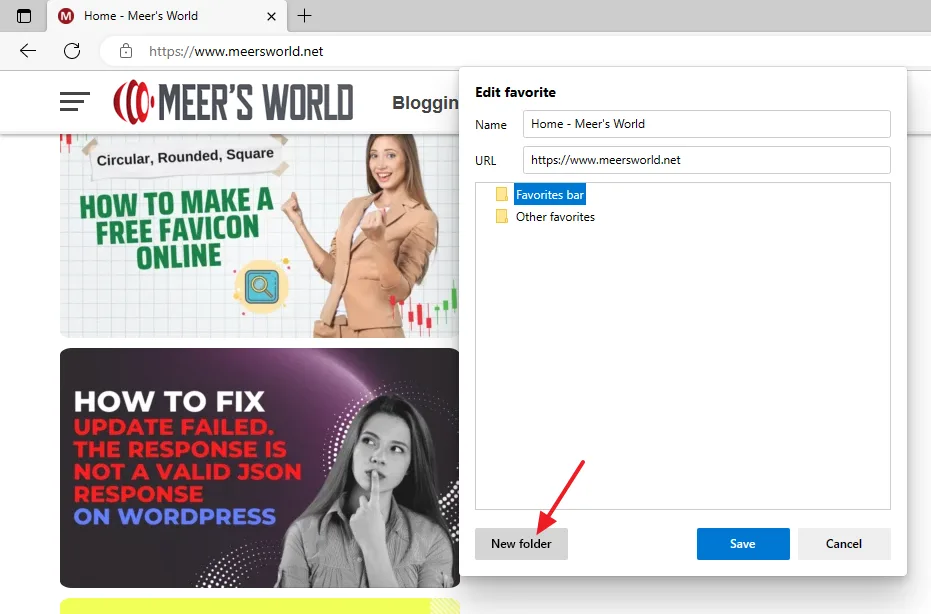
- It will create a new folder under the Favourite bar folder. Add a meaningful name to newly created folder.
- Click on the Save button.
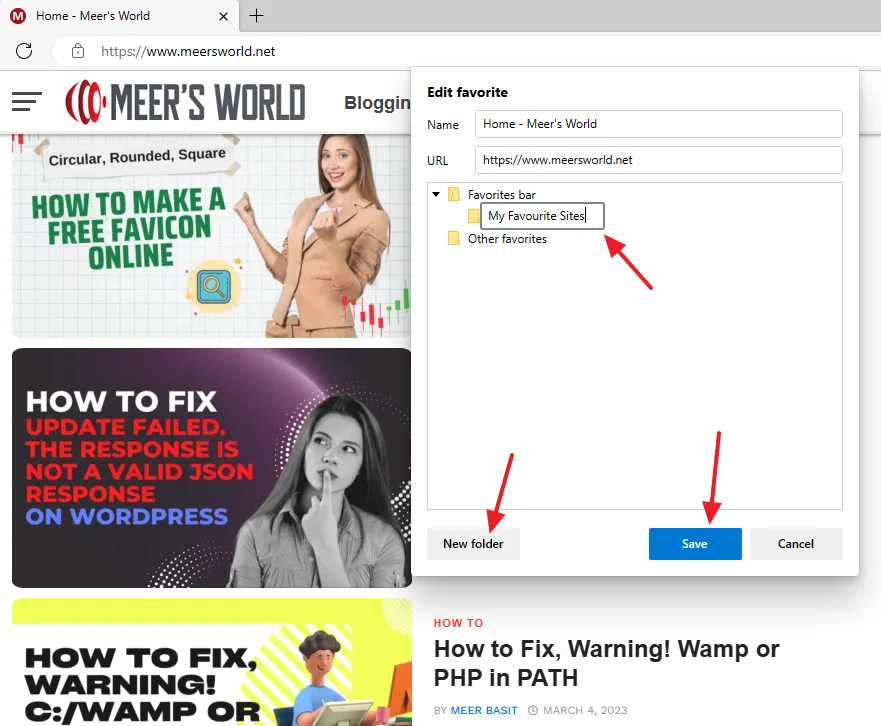
- Click on the Hub (Favorites) icon, located next to Add this page to favorites.
- Click on your folder to expand the bookmarks.
- You can see my bookmarked site under the My Favourite Sites folder.
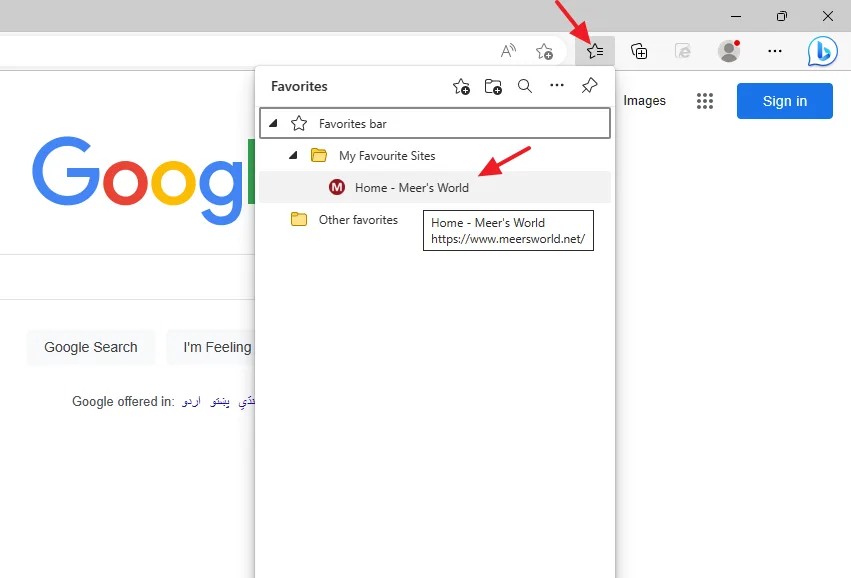
02. How to Show Bookmark Bar on Microsoft Edge
In the above section you learnt about how to bookmark a page on Microsoft Edge, now in this section, I will guide you on how to show Bookmark Bar on Microsoft Edge so that you will quickly access your bookmarks.
- Click on the Hub (Favorites) icon, located next to Add this page to favorites.
- Click on the More Options (…) icon.
- Go to Show favorites bar and click on the Always.
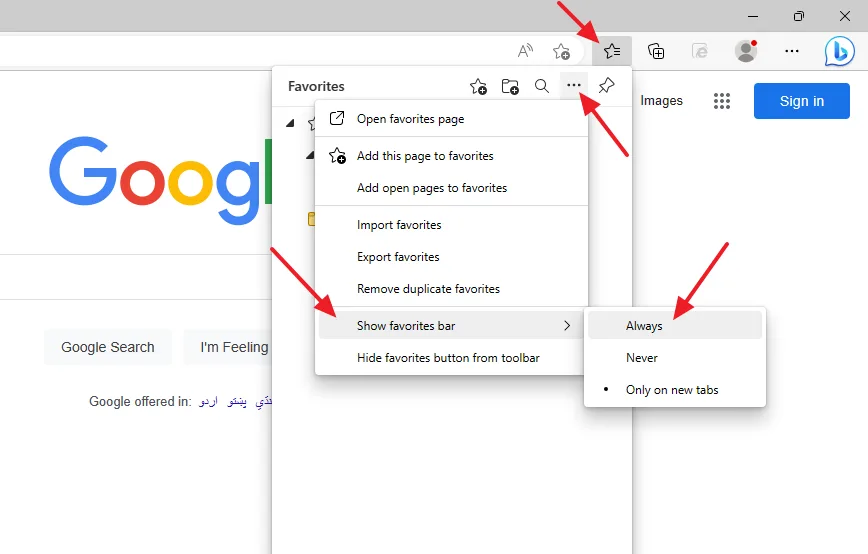
- You can see the Bookmark bar (Favorites bar) on Microsoft Edge. All the folders and bookmarks will be visible on it.
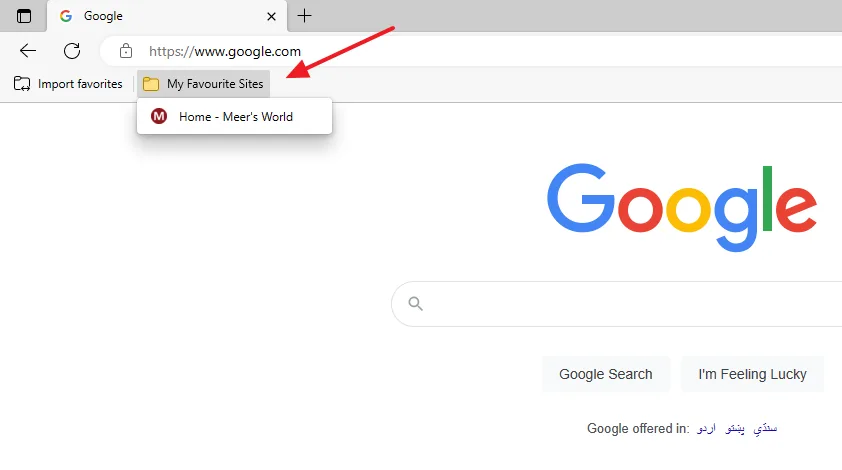
03. How to Remove a Bookmark on Microsoft Edge
In this section, I will guide you on how to remove/delete a bookmark on Microsoft Edge.
- Open the page or website that you want to remove from bookmarks (favorites).
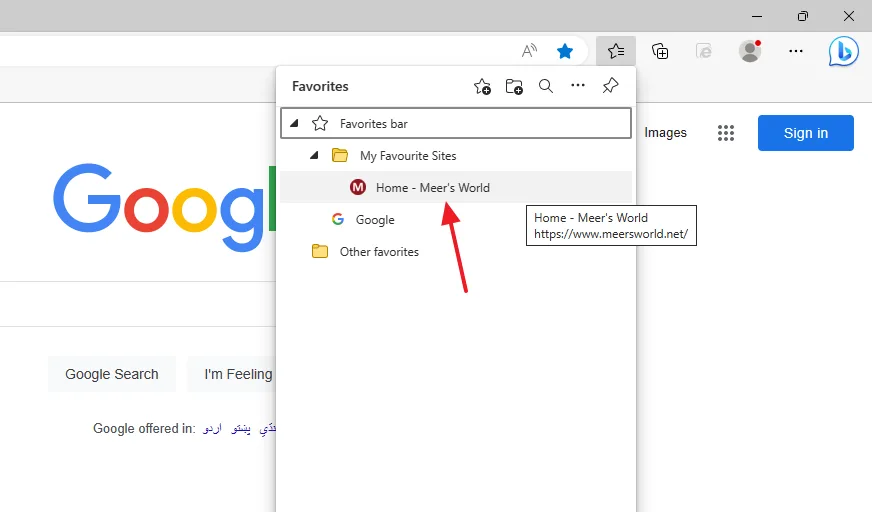
- Click on the Star (Add this page to favorites) icon or press Ctrl + D.
- Click on the Remove button to remove the bookmark.
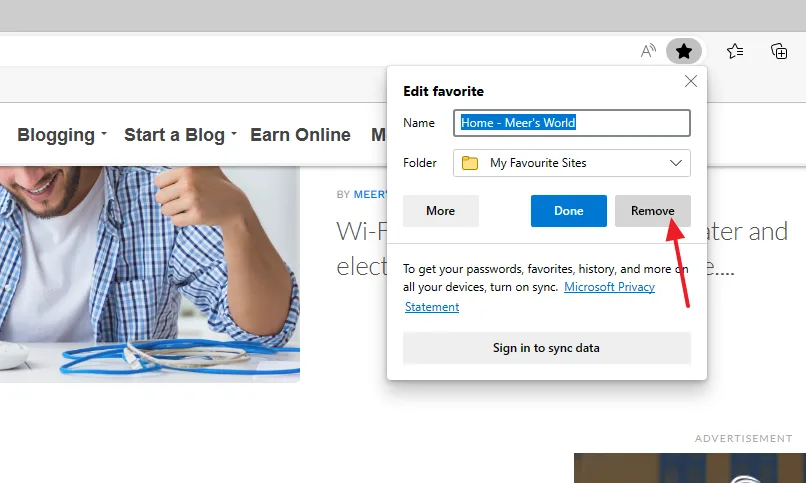
- You can see that the bookmark is removed from the Favorites bar.
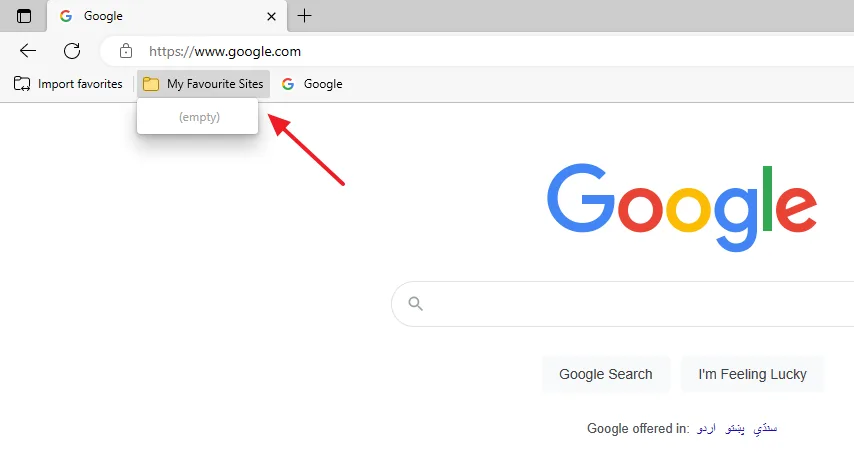
If you like this post then don’t forget to share with your friends. Share your feedback in the comments section below.
Also Read
- How To Reduce Chrome Memory Usage – Solved | Stop The Chrome From Taking Too Much RAM
- How To Stop Google Chrome Ads Popping-Up At Bottom-Right Of Desktop
- How To Clear History, Cookies, Cache In Chrome, Firefox, Opera And Microsoft Edge
- How to Uninstall Media Player & Internet Explorer on Windows 10
- How to Update Google Chrome | Check Updated or Not!
- How to Update Mozilla Firefox | Check Updated or Not!






Leave a Reply