Do you want to know how to clear the cache, history, and cookies on Chrome, Firefox, Opera, and Microsoft Edge? You’re in the right place.
In this tutorial, I guide you step-by-step on how to clear the cache, history, and cookies on Chrome, Firefox, Opera, and Microsoft Edge.
When you visit a website, your browser stores lot of information, and over the time it could cause problems like log in errors, slow down of browser, page errors, page loading issues, etc. For example, if you haven’t cleared browser history for a month or two, you may not be able to login to your online bank account or payments sites such as PayPal, Payoneer, etc. It means that by clearing browser history your privacy is more secure and browser will work better.
01. How to Clear Cache on Google Chrome
In this section, I will guide you on how to clear the cache, history, and cookies on Google Chrome.
- Click on the Customize and Control Google Chrome icon, located at top-right corner of Chrome.
- Go to History.
- Click on the History. You can directly open the History by pressing Ctrl + H.
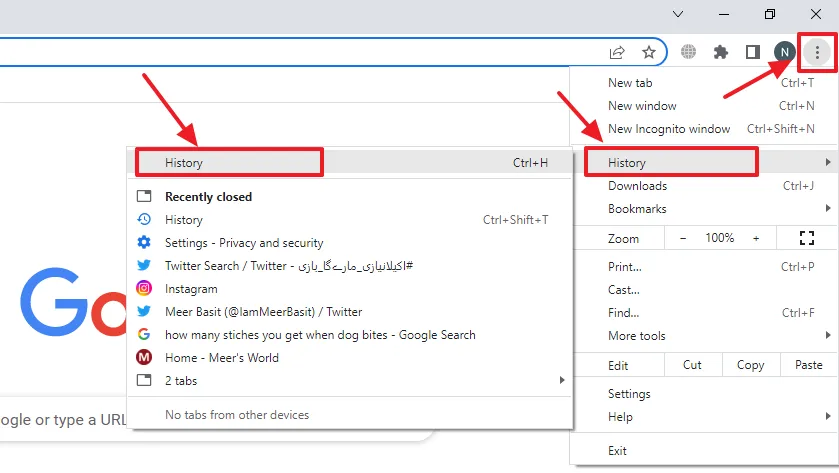
- Click on the Clear browsing data located in the sidebar.
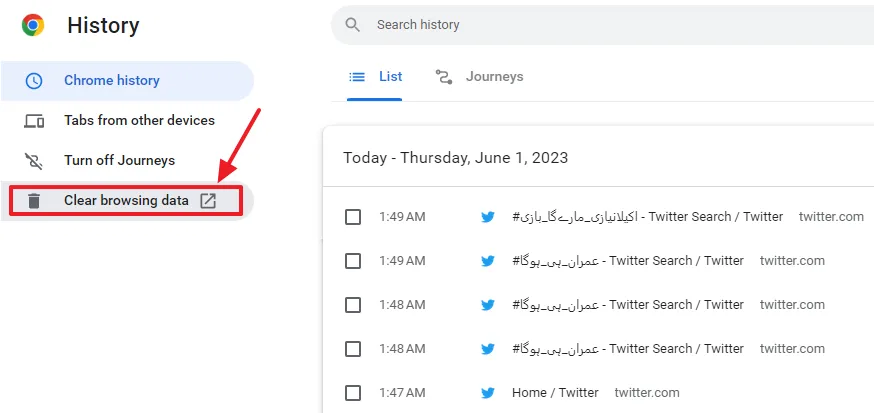
- Click on the Advanced tab.
- Select the Time range to clear. You can choose from Last hour, Last 24 hours, Last 7 days, Last 4 weeks, and All Time.
- Check the options that you want to clear such as Browsing history, Download history, Cookies and other site data, Cached images and files, Passwords and other sign-in data, Autofill form data, Site settings, and Host app data.
- Click on the Clear data button.
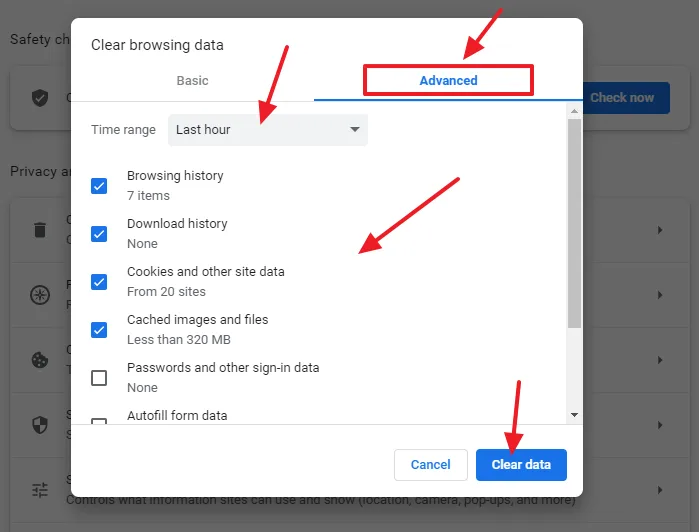
02. How to Clear Cache on Mozilla Firefox
In this section, I will guide you on how to clear the cache, cookies, and history on Mozilla Firefox.
- Click on the Hamburger icon located at the top-right corner of Mozilla Firefox.
- Click on the Settings.
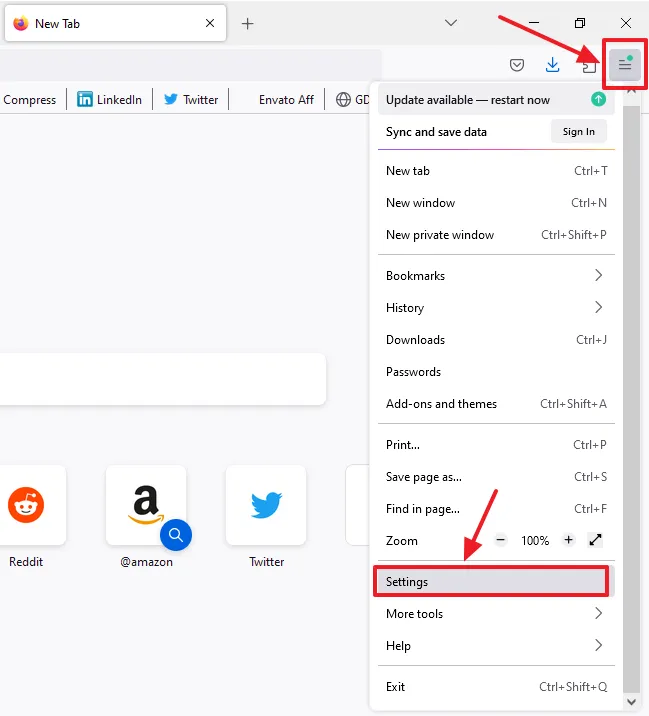
- Click on the Privacy & Security, located at the sidebar.
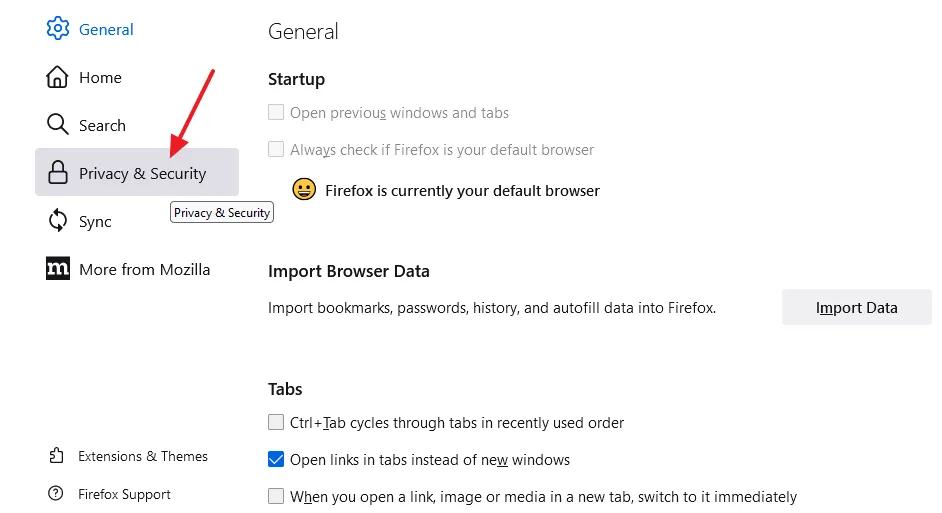
- Scroll-down to Cookies and Site Data section.
- Click on the Clear Data… button.
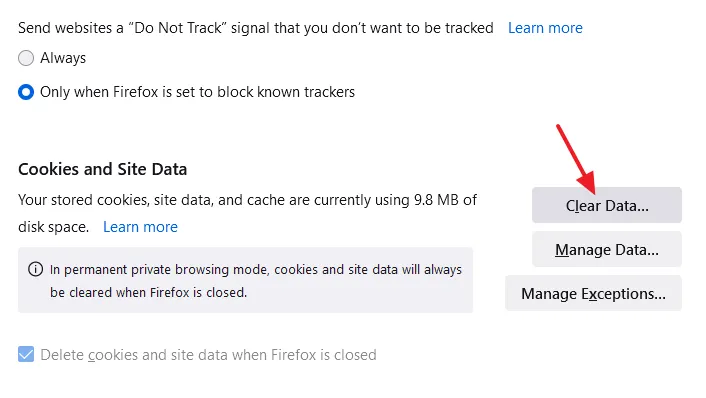
- Check Cookies and Site Data and Cached Web Content to clear the cache and cookies on Firefox.
- Click on the Clear button.
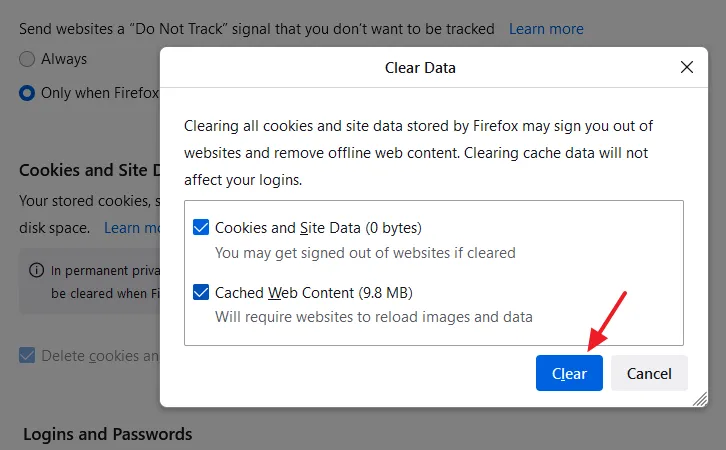
- Scroll-down to History section.
- Click on the Clear History… button.
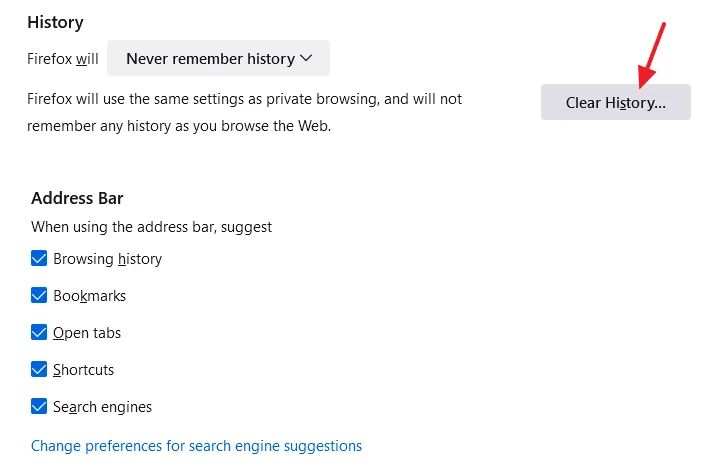
- Select the Time range to clear. There are 5 options i.e. Last hour, Last two hours, Last four hours, Today, and Everything.
- Choose the History options that you want to clear like browsing & download history, Cookies, Active logins, Cache, Form & search history.
- Click on the Clear Now button.
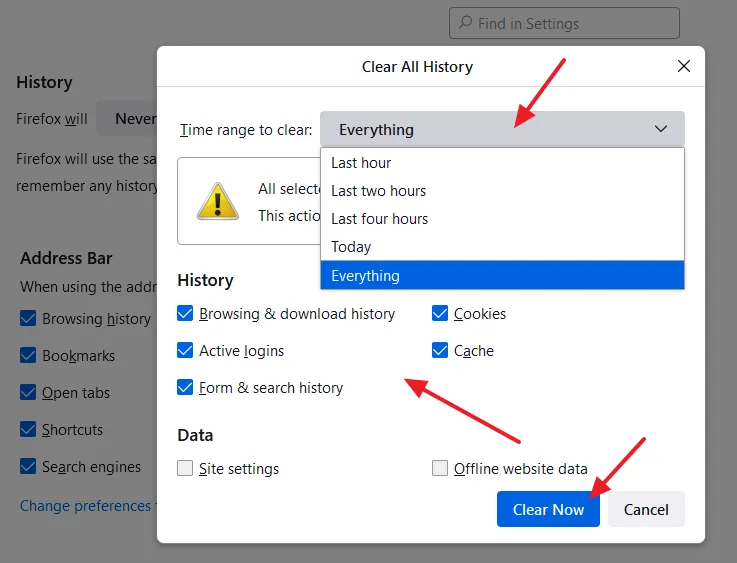
03. How to Clear Cache on Opera
In this section, I will guide you on how to clear the cache, history, and cookies on Opera.
- Click on the Easy Setup (Hamburger) icon located at the top-right corner.
- Scroll-down to bottom and click on the Go to full browser settings.
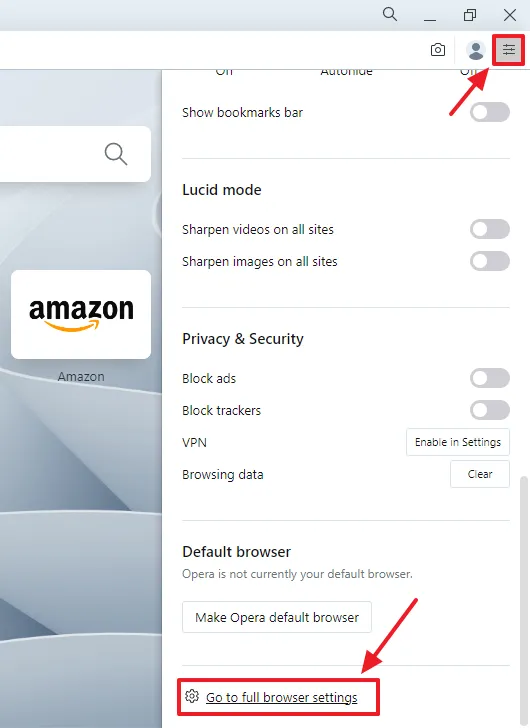
- Click on the Privacy & security located at the sidebar.
- Click on the Clear browsing data, Clear history, cookies, cache, and more.
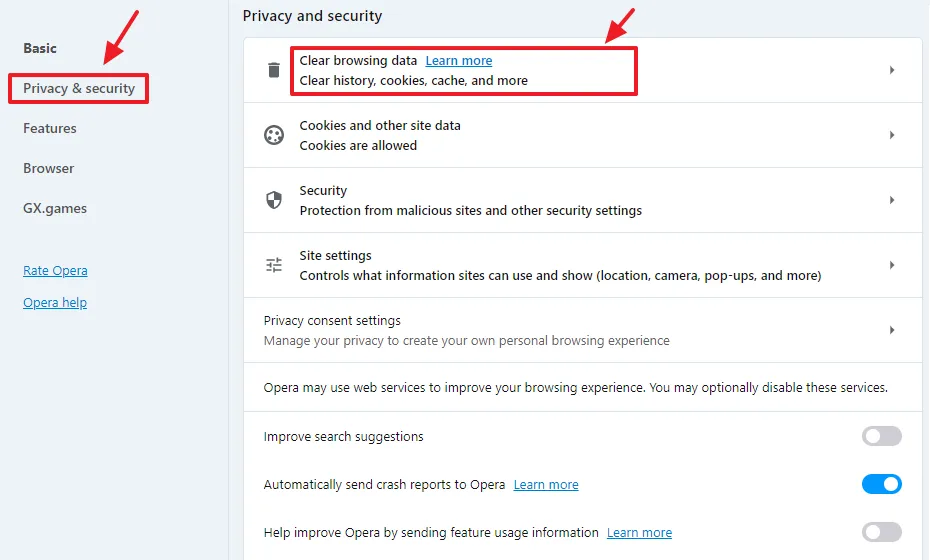
- Click on the Advanced tab.
- Select the Time range to clear. You can choose from Last hour, Last 24 hours, Last 7 days, Last 4 weeks, and All Time.
- Check the options that you want to clear such as Browsing history, Download history, Cookies and other site data, Cached images and files.
- Click on the Clear data button.
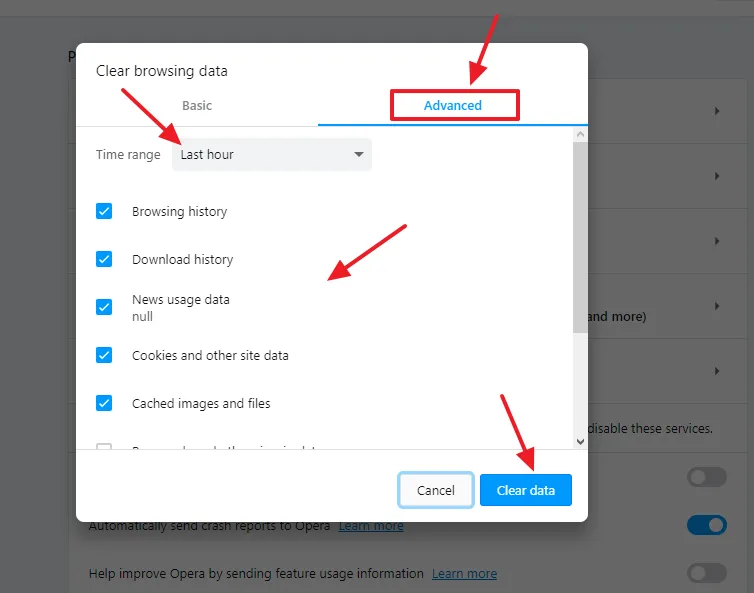
04. How to Clear Cache on Microsoft Edge
In this section, I will guide you on how to clear the cache, cookies, and history on Microsoft Edge.
- Click on the Settings and more icon, located at top-right corner.
- Scroll-down and click on the Settings.
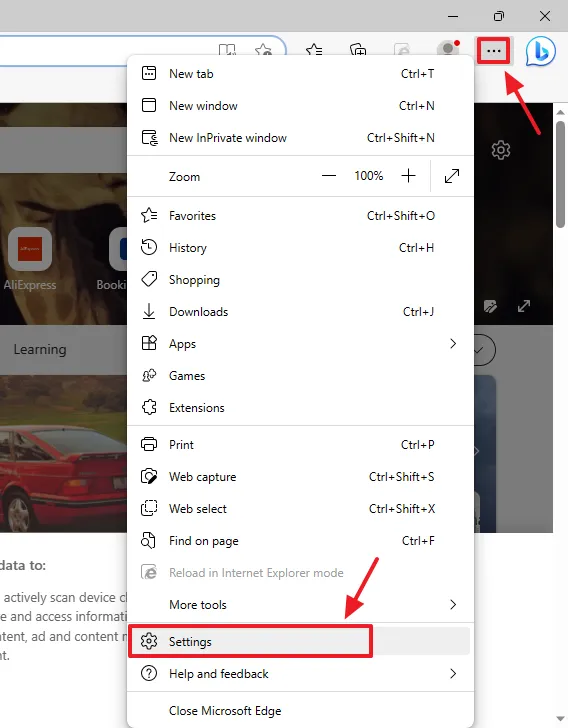
- Click on the Privacy, search, and services located at the sidebar.
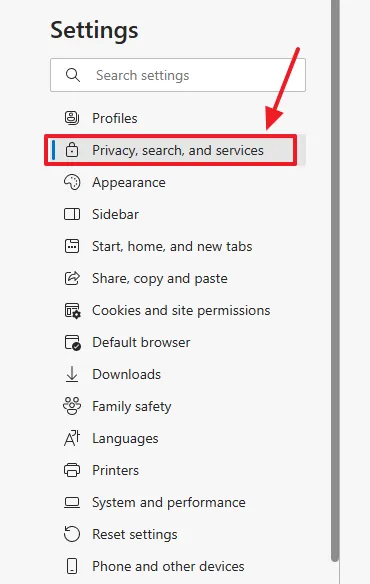
- Go to Clear browsing data section.
- There you can see Clear browsing data now, click on its Choose what to clear button.
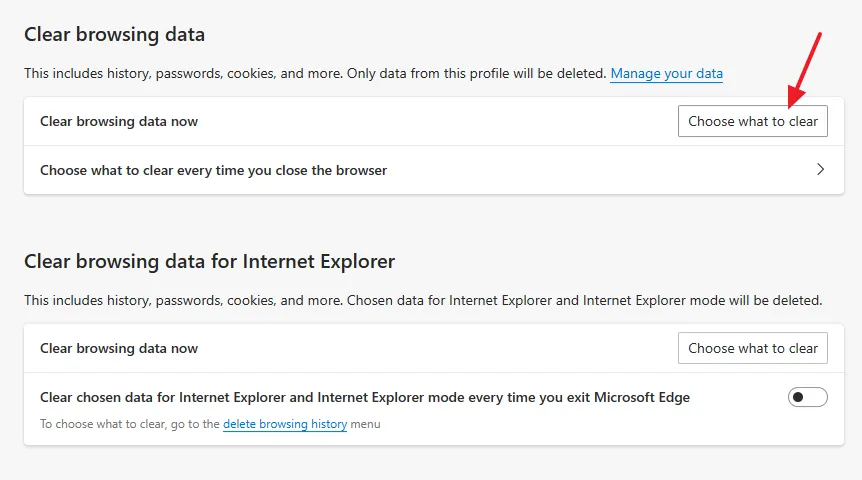
- Choose the Time range to clear.
- Check the options that you want to clear such as Browsing history, Download history, Cookies and other site data, Cached images and files, Passwords, Autofill form data, Site Permissions, All data from the previous version of Microsoft Edge, and Media Foundation data.
- Click on the Clear now button.
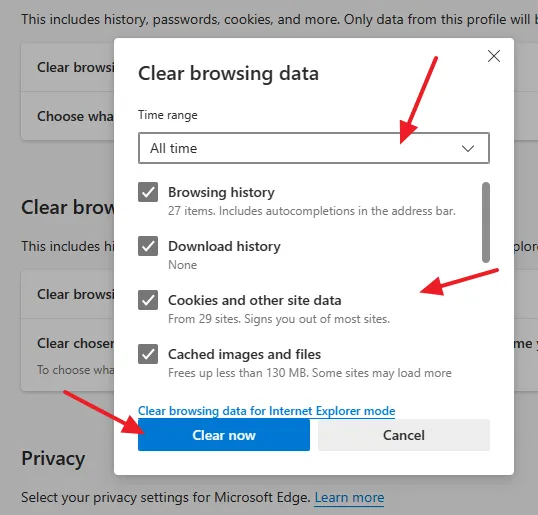
So it was all about clearing the cache, history, and cookies on Chrome, Firefox, Opera, and Microsoft Edge. If you like this post then don’t forget to share with other people. Share your feedback in the comments section below.
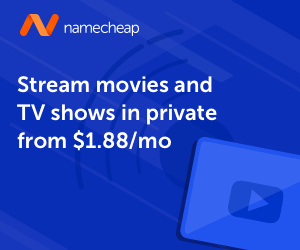
Also Read

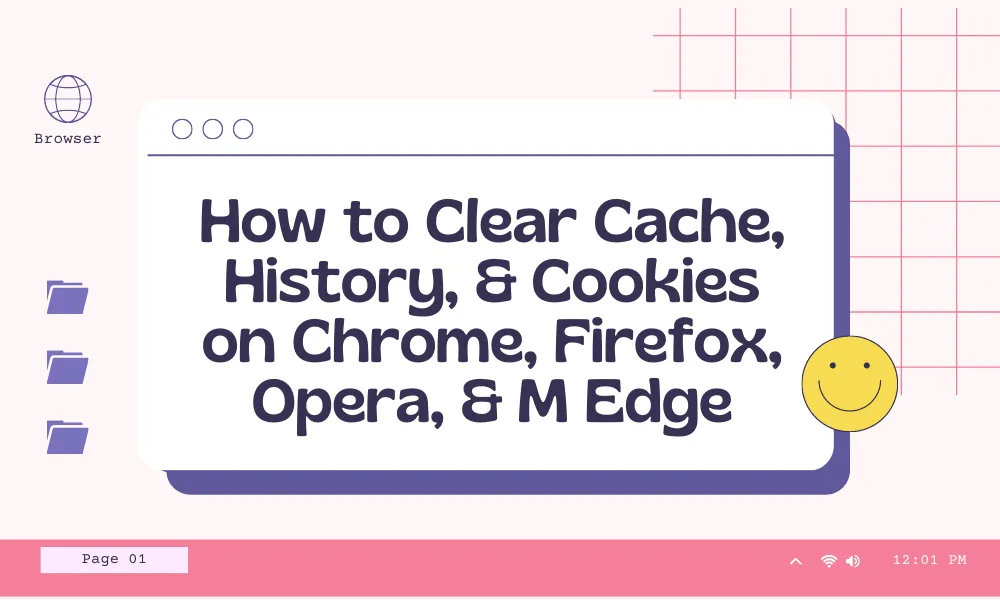




Leave a Reply