Do you want to install Dropback CMS on XAMPP in Windows? You’re in the right place.
In this tutorial, I will guide you step-by-step on how to download and extract XAMPP to htdocs directory, and how to install Dropback CMS on XAMPP in Windows.
Backdrop is a free, lightweight, super fast, and easy-to-use open-source PHP-based CMS ideal for building modern, comprehensive websites for non-profit organizations, educational institutions, and small to medium sized businesses. It was forked (branched) from the Drupal CMS in 2013 by Drupal developers as its alternative.
It is best for the organizations that need the complex functionality of Drupal 7, but without the expensive maintenance required of modern Drupal.
If you haven’t installed XAMPP in Windows, follow this tutorial:
If you have not set root password on phpMyAdmin, follow this tutorial:
Following topics will be covered in this post:
- How to Download & Extract Dropback to XAMPP htdocs
- How to Install Backdrop CMS on XAMPP in Windows
01. How to Download & Extract Dropback to XAMPP htdocs
In this section, I will guide you on how to download & extract Dropback CMS to XAMPP htdocs directory. htdocs is the root directory of XAMPP where you place the content/data of the website and applications.
- Go to Dropback CMS Website.
- Click on the Download Backdrop v… button. Here the version is Backdrop v 1.24.2. The Backdrop will be saved to your computer in a zip file.
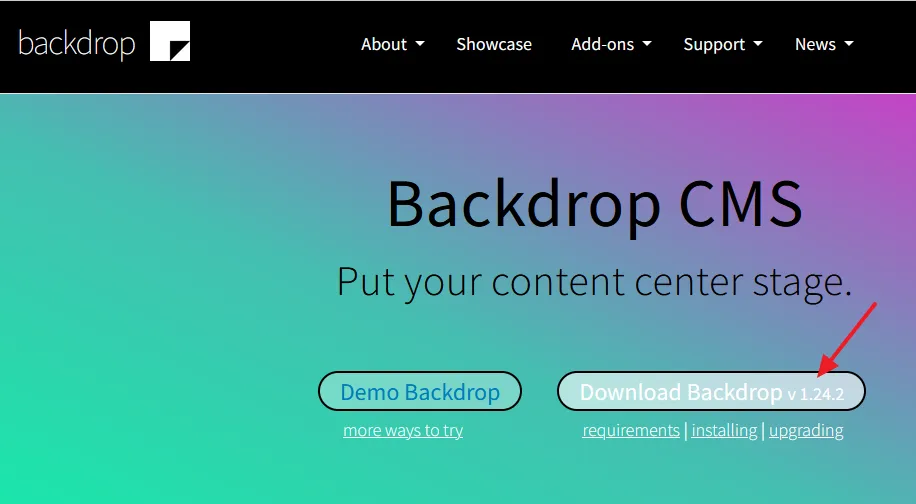
- Right-click on the Zip file of Backdrop CMS.
- Click on the Extract to backup\.
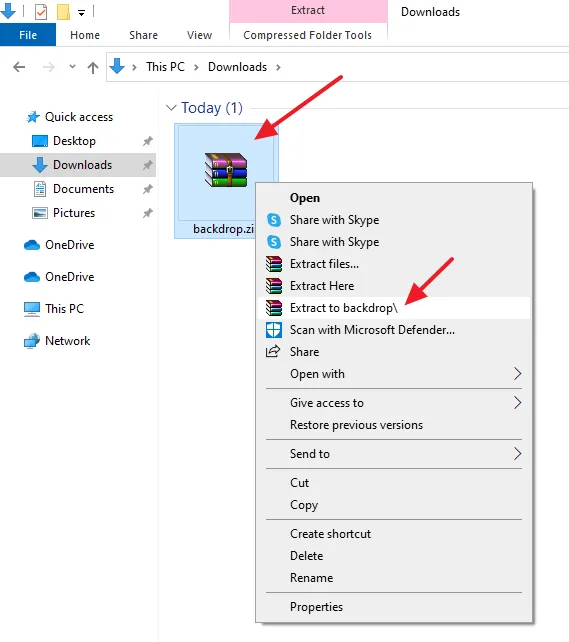
- Open the Extracted Folder of Backdrop CMS.
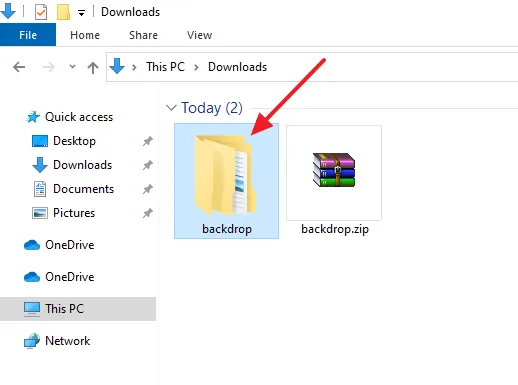
- There will be another folder which contains the files and folder of Backdrop CMS. Rename its name with your site name. I have renamed it to backdrop.
- After renaming the folder, right-click on it and click on the Copy.
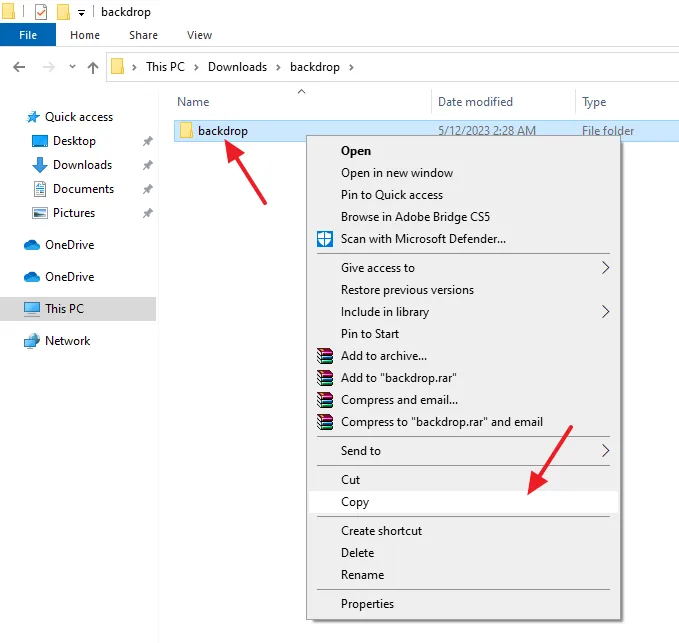
- Open the XAMPP folder.
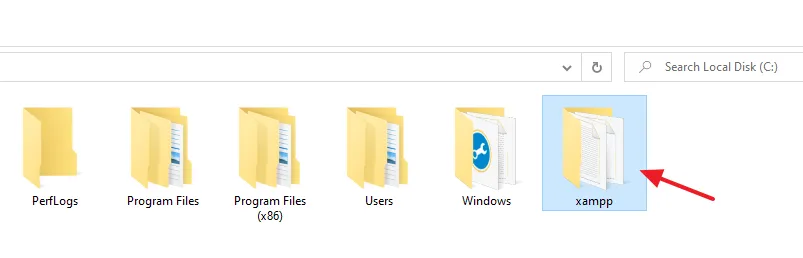
- Open the htdocs directory.
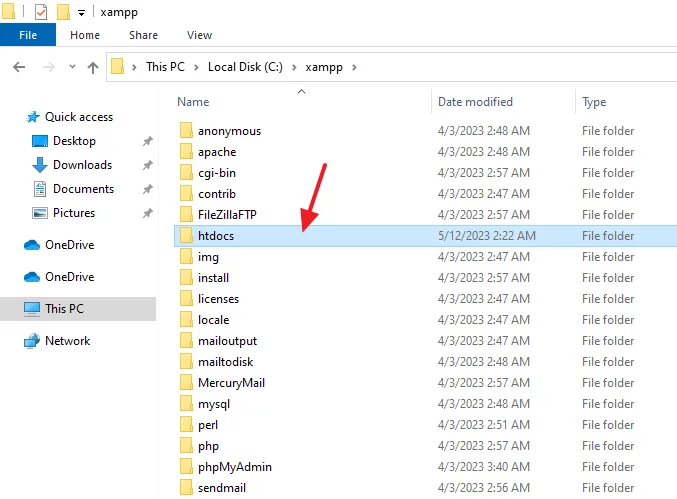
- Right-click on a white space and Paste the Backdrop CMS. As you can see here that the backdrop is copied in the htdocs directory.
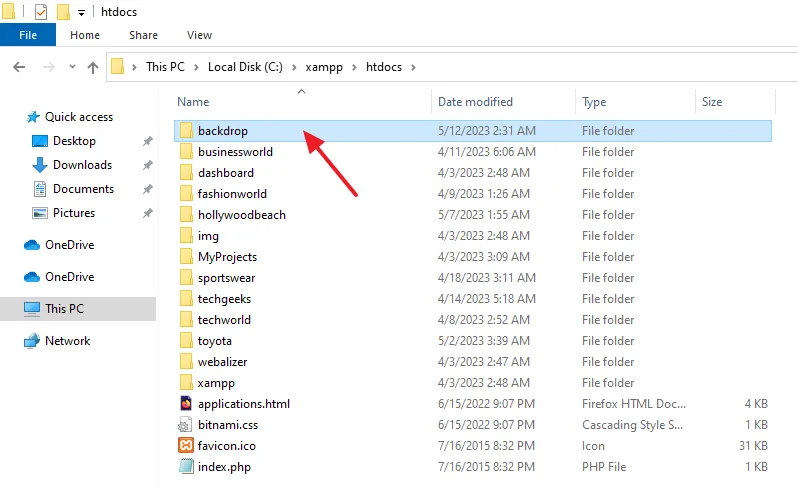
02. How to Install Backdrop CMS on XAMPP in Windows
In this section, I will guide you step-by-step on how to install Backdrop CMS on XAMPP in Windows.
- Choose your Language. By default it is English.
- Click on the SAVE AND CONTINUE button.
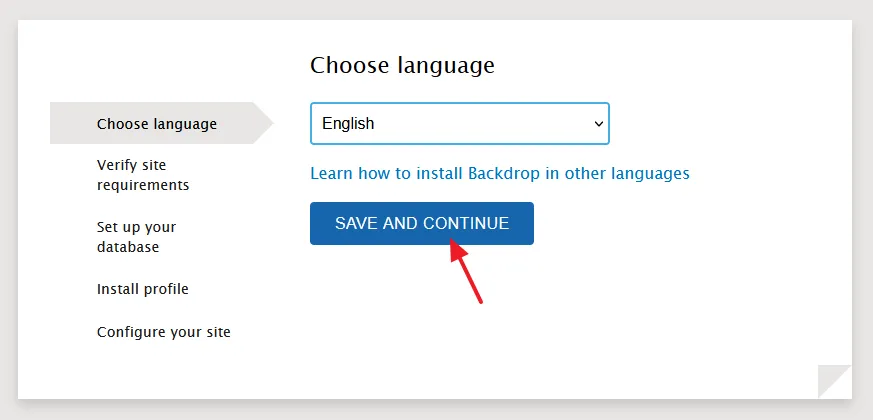
The second step i.e. Verify site requirements is skipped here because all the requirements required to install Dropback on XAMPP were fulfilled/enabled. If it shows you warnings or suggestions, fix them accordingly.
The third step is Database configuration.
- In MySQL Database name enter a name of your database which will be created on phpMyAdmin.
- In the Database username enter the username of your phpMyAdmin. By default it is root.
- In the Database password enter the password of phpMyAdmin username.
- Click on the SAVE AND CONTINUE button.
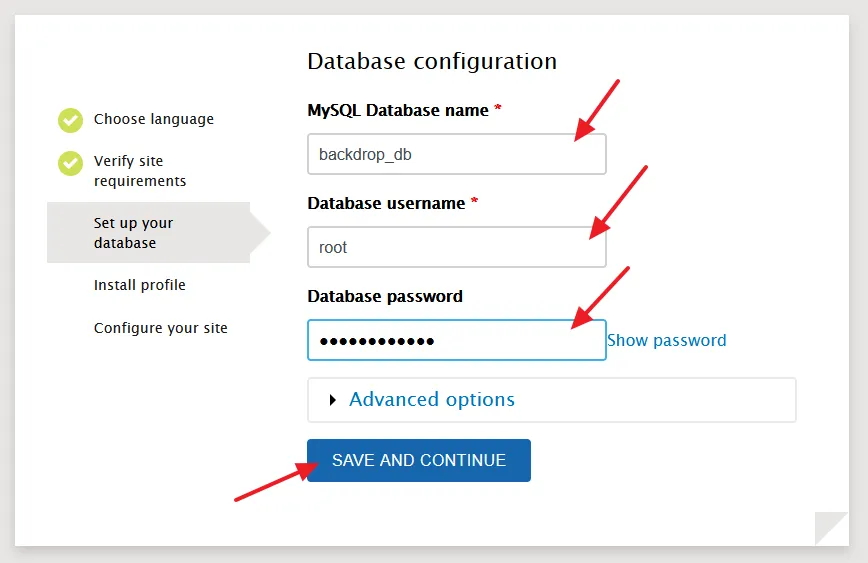
- The installation of Backdrop CMS is started.
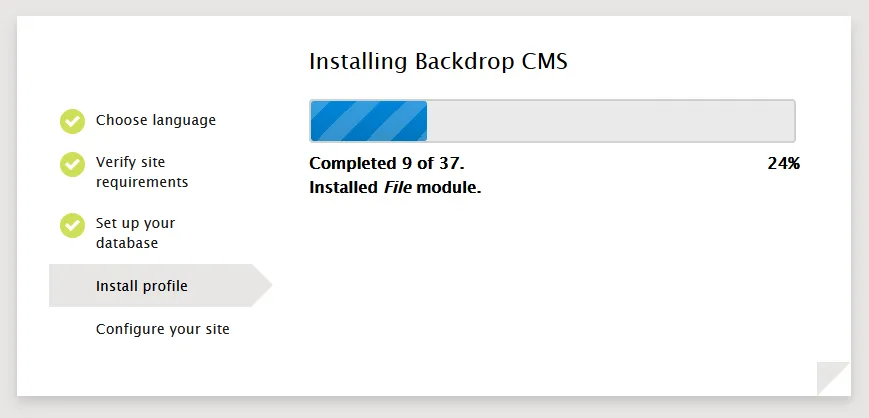
The installation is completed, now Configure site.
- In the Site name enter the name of your website/organization/business.
- In the Username enter a username for your Dropback admin user account.
- In the Password enter a password for your Dropback admin user account.
- Select your Default time zone.
- Click on the SAVE AND CONTINUE button.
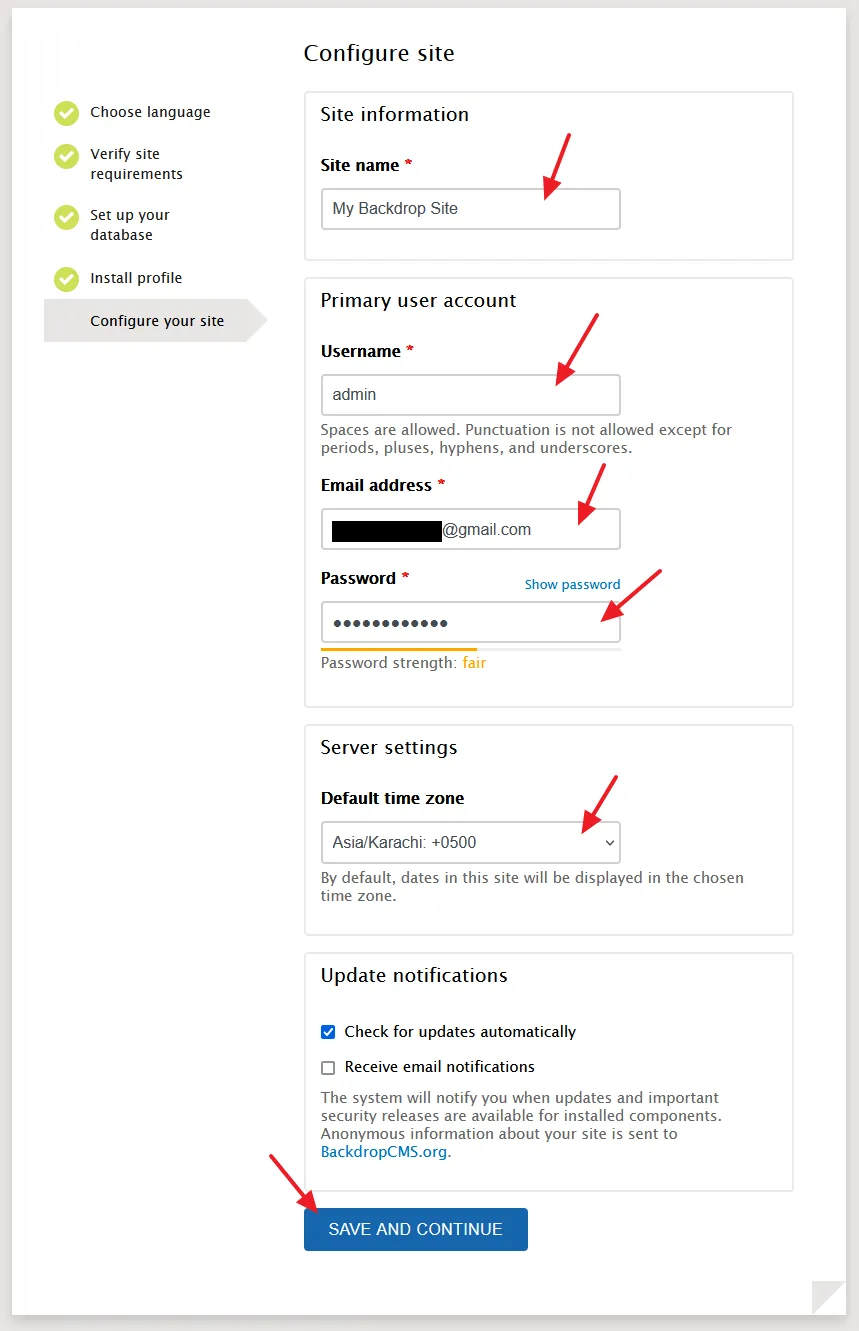
- You will be redirected to the Homepage (front-end) of your Dropback CMS site. You can access the Homepage of your Dropback CMS site via this URL: http://localhost/site_name, for example, http://localhost/backdrop.
- Click on the Dashboard link to open the admin section of your Dropback CMS site.
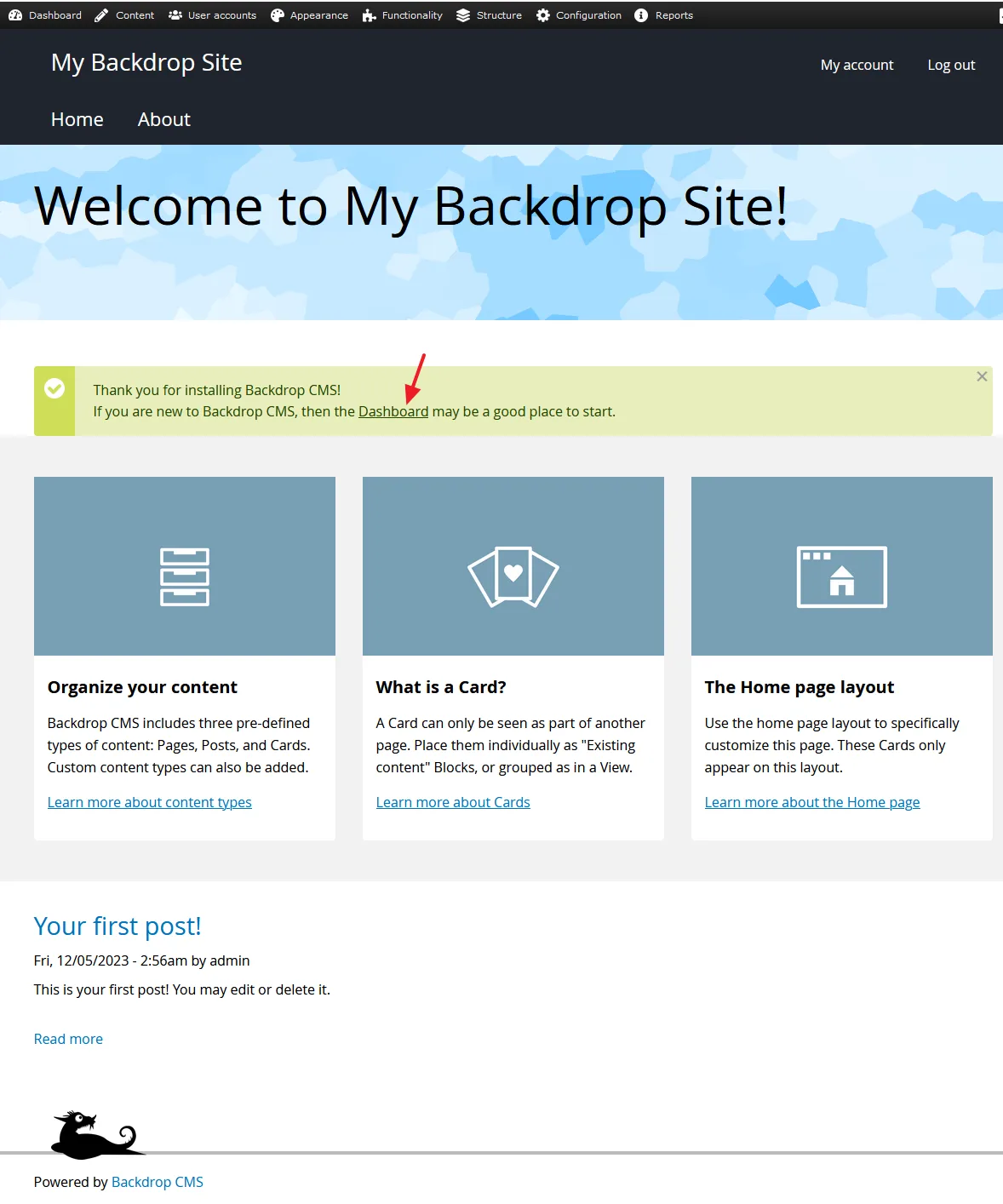
- This is how the admin section of Dropback CMS looks like. You can manage Content, User accounts, Appearance, Functionality, Structure, Configurations, and many more.
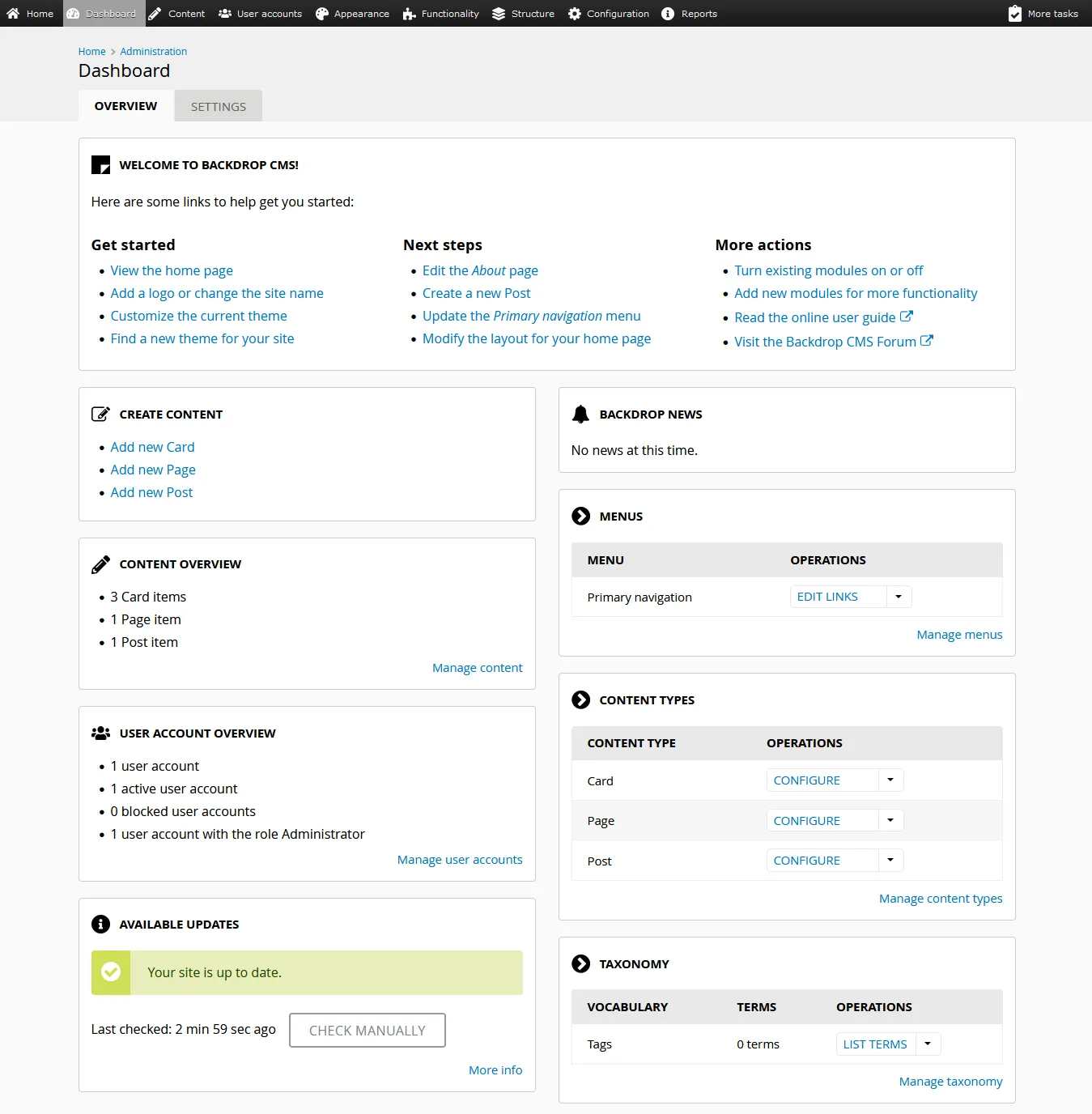
- If you’re logged out from the Dropback admin section, you can open it again via this URL: http://localhost/site_name/user/login or http://localhost/site_name/user/login. Replace site_name with your Site Name.
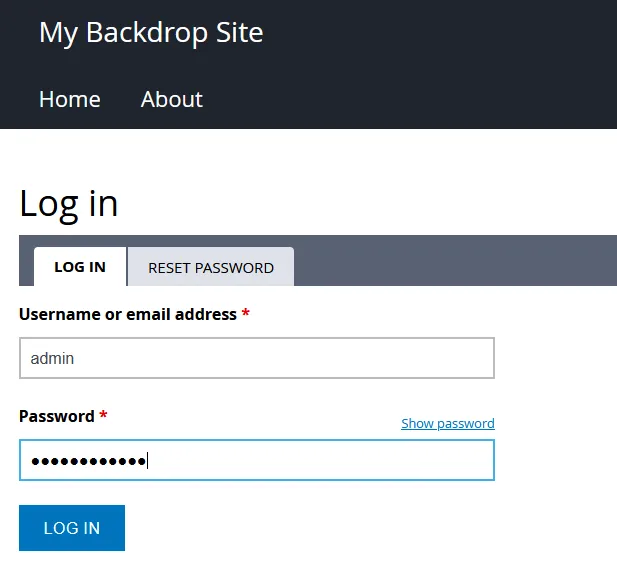
If you like this post then don’t forget to share with other people. Share your feedback in the comments section below.
Also Read
- How to Install Joomla on XAMPP | Beginner’s Guide
- How to Install WordPress on XAMPP | Beginner’s Guide
- How to Install ExpressionEngine on XAMPP in Windows
- How to Buy Domain & Hosting Step-by-Step
- How to Install Typo3 CMS on XAMPP in Windows
- How to Install OpenCart on XAMPP in Windows
- How to Install ProcessWire CMS on XAMPP in Windows
- How to Install CMS Made Simple on XAMPP in Windows
- How to Install Composr CMS on XAMPP in Windows
- How to Install Concrete CMS on XAMPP in Windows

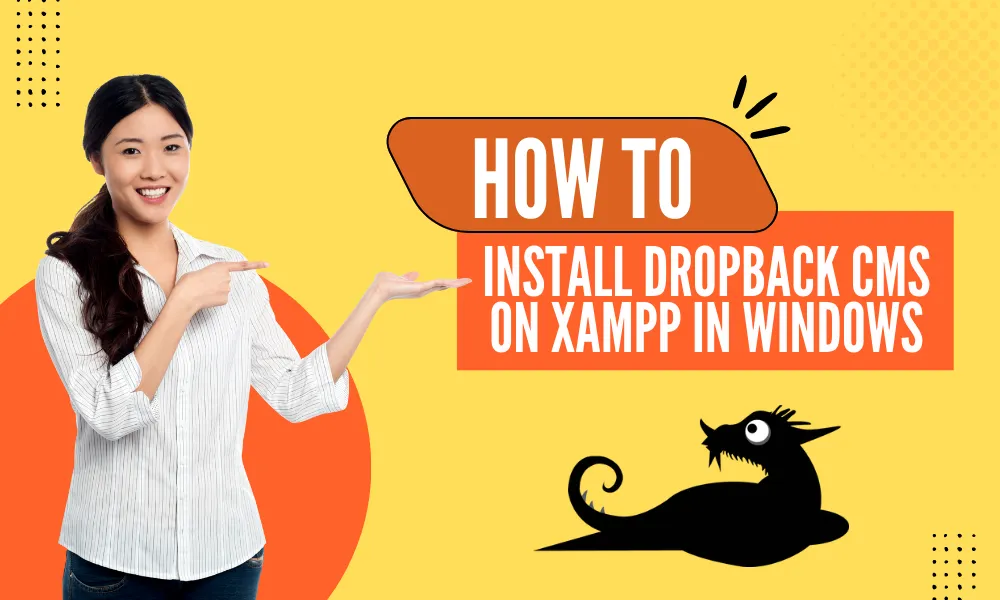




Leave a Reply