Do you want to sign up and create Pinterest account and set up its settings? You’re in the right place. In this tutorial, I will guide you step-by-step on how to sign-up for Pinterest and create an account, and then set up its settings.
Pinterest is one of the most popular image sharing and social media service platforms that allows you to upload images, GIFs, and videos in the form of pinboards.
You can create a Pinterest account on your computer browser as well as on your mobile by installing Pinterest mobile app. The sign-up process from both computer browser and mobile app is almost the same.
Following topics will be covered in this post:
- How to Sign Up & Create Pinterest Account
- How to Set Up Pinterest Account Settings
RELATED
- How to Create a Pin, Idea Pin, & Board on Pinterest
- 5 Simplest Ways To Make Money With Pinterest
- How to Optimize Images For Pinterest SEO
01. How to Sign Up & Create Pinterest Account
In this section, I will guide you step-by-step on how to sign up and create Pinterest account.
- Go to Official Site of Pinterest. If you are signing up from your mobile download the Pinterest app from Playstore.
- Click the Sign up button, located at top-right corner.
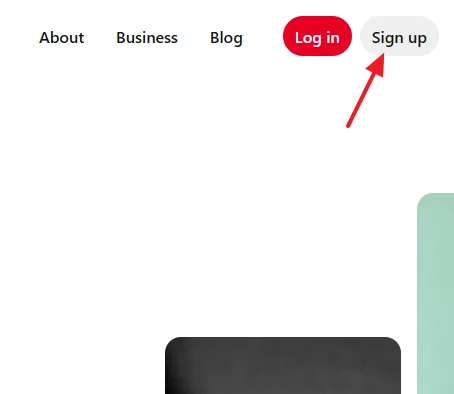
You can create Pinterest account with the three options (1) Sign Up (2) Continue with Facebook Account (3) Continue with Google (Gmail). In this tutorial, I will guide you on creating the Pinterest account using the 1st Option.
- Enter your Email (Gmail, Yahoo, etc).
- Enter a secure Password.
- Enter your Age.
- Click the Continue button.
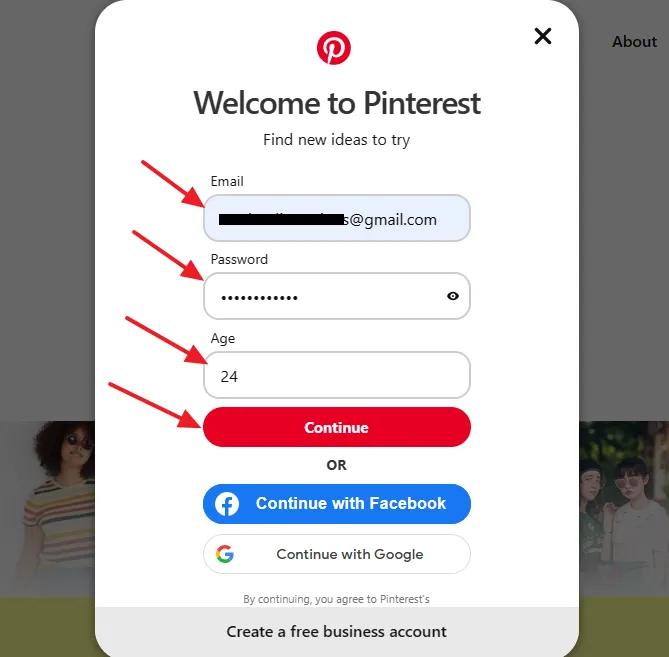
- Click the Next button.
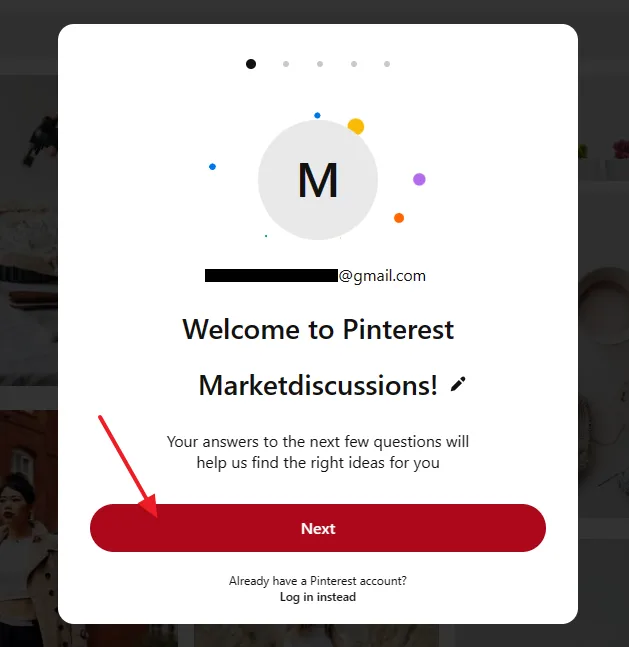
- On, “How do you identify?“, choose your Gender (Male or Female).
- Click the Next button.
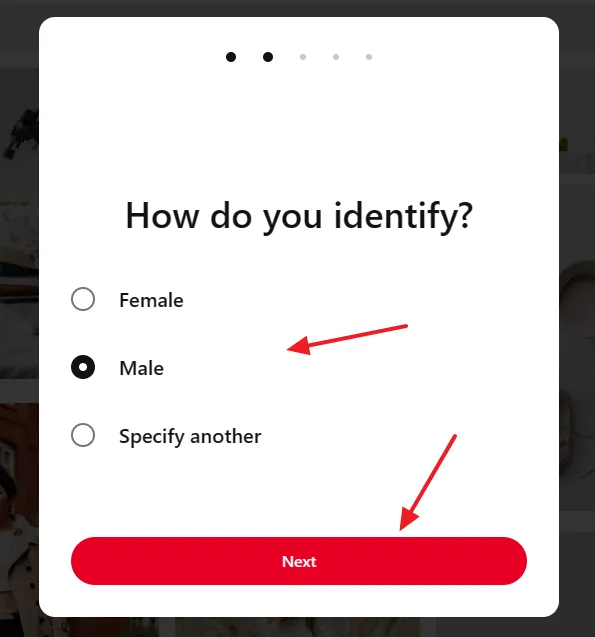
- Choose your Language and Country.
- Click the Next button.
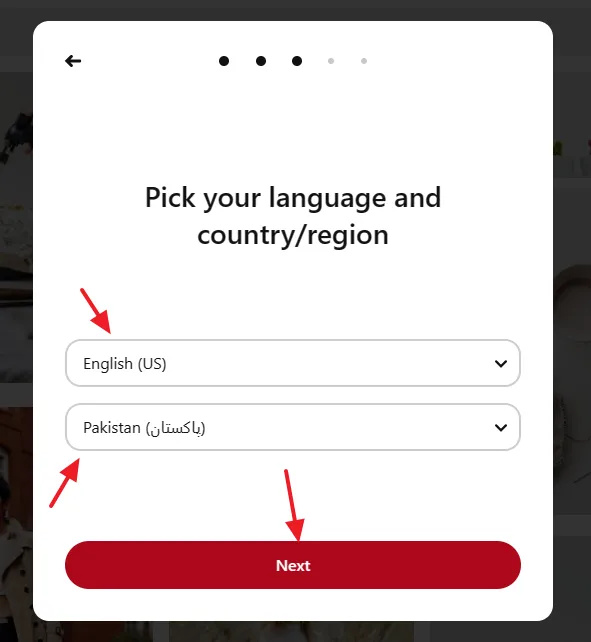
- Pick your five interests from different categories, like Wallpaper, Nature, Photography, Quotes, etc.
- Click the Done button.
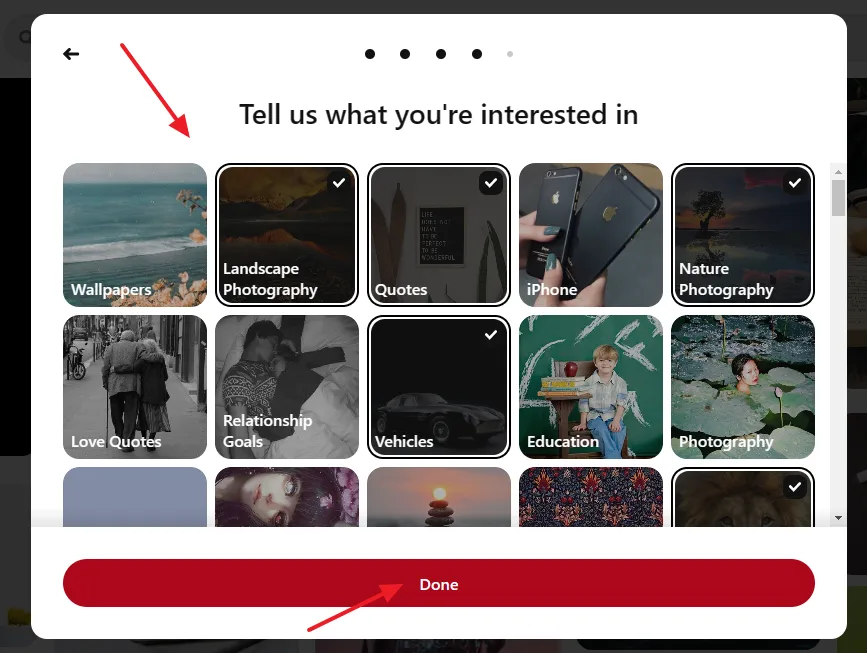
- You have successfully created your Pinterest account.
- Click the Done button.
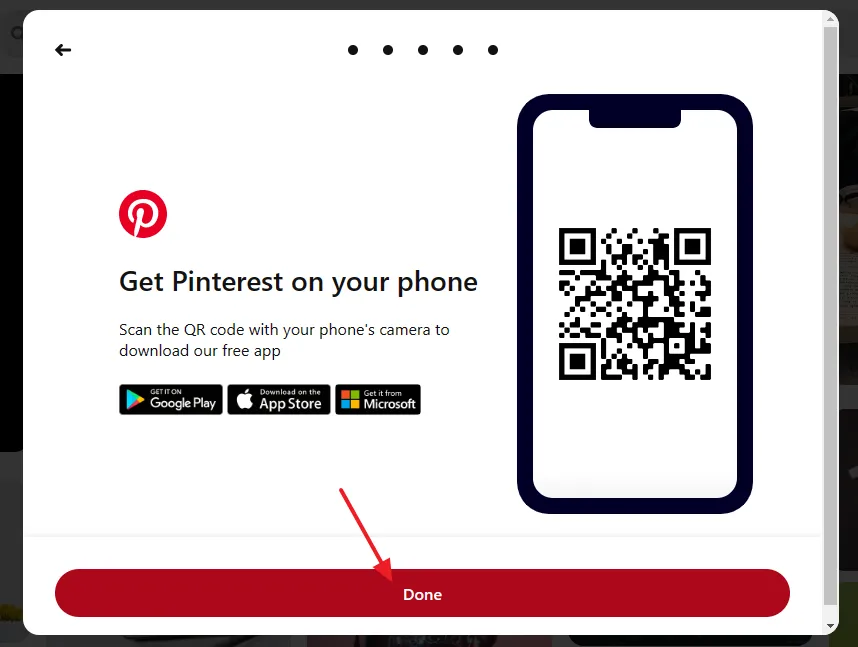
- Click the Go to Settings button to update your Privacy & Data Settings.
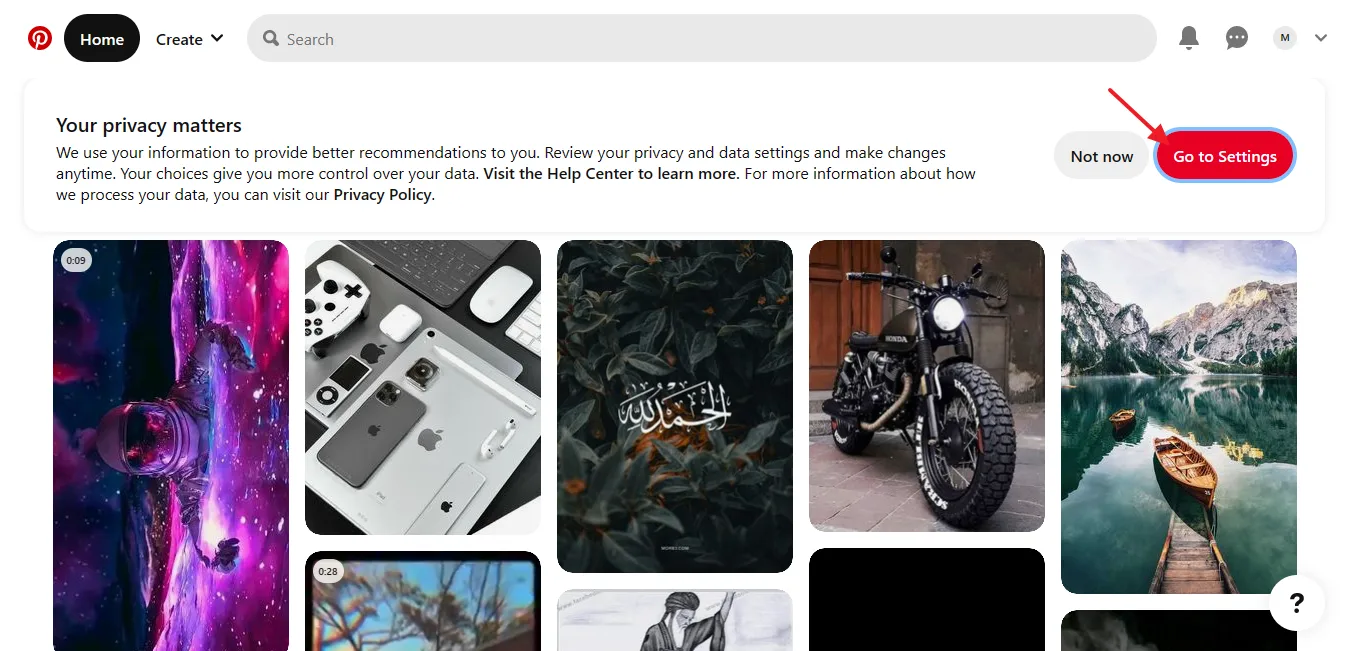
- The Search Privacy option allows you to set whether you want search engines like Google, Bing, Yandex, etc, to index your Pinterest profile and Pins (images, GIFs, Videos). If you tick (enable) this option, your Pinterest profile and pins will not be visible on SERPs (Search Engine Results Pages).
- There are 4 Data personalization options. Check/Uncheck the options according to your choice.
- The Delete your data and account option allows you to delete your Pinterest account and its data.
- The Download your data option allows you to download (backup) your Pinterest data. When you click the Request data button, the download link will be sent to your email address from the Pinterest’s third-party provider SendSafety.
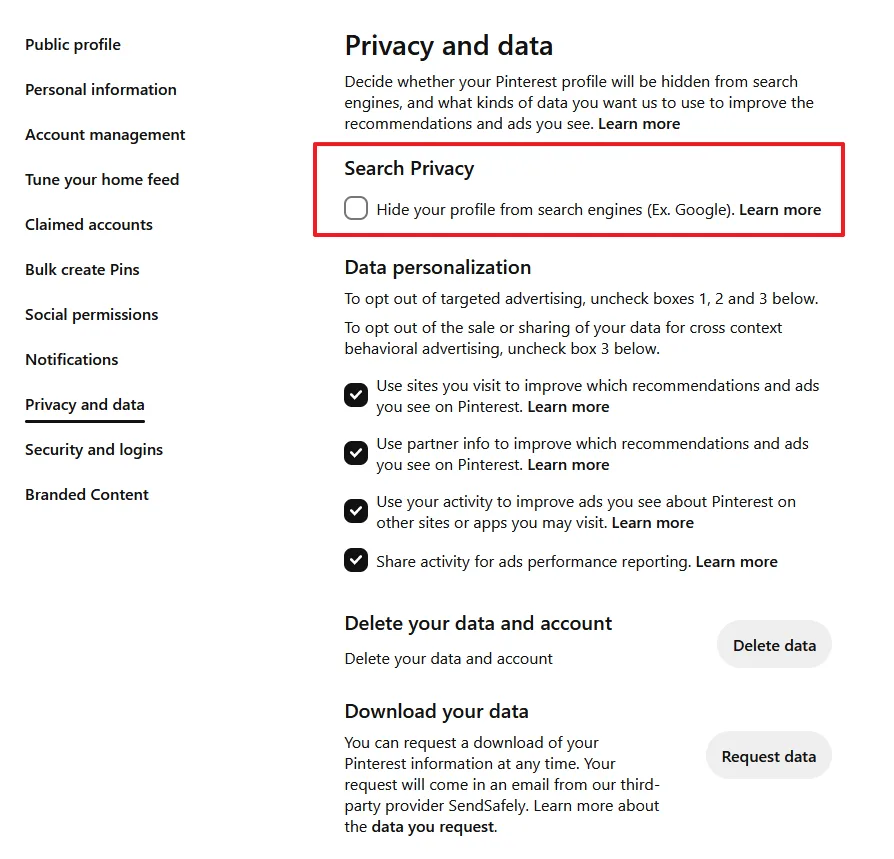
02. How to Set Up Pinterest Account Settings
In this section, I will guide you on how to set up Pinterest accounts settings.
- Click the Downward Arrow located at your top-right corner.
- Click the Settings located under the More options section.
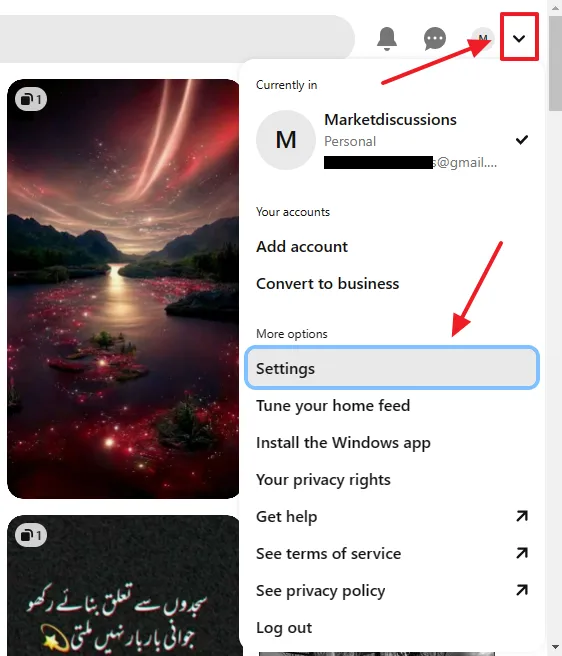
Public profile Settings
On Public profile you can manage the information visible to your Pinterest profile visitors.
- To upload your Profile photo click the Change button.
- You can add/edit/update your First Name and Last Name.
- On About provide the information about your Pinterest account.
- On Pronouns choose up to two sets of pronouns from the dropdown list that will appear on your profile so that other would know how to refer to you. There are 5 sets of pronouns i.e. ey/em, he/him, they/them, she/her, and ne/nem. Learn more about Pronouns.
- On Website provide the link of your website or blog.
- On Username you can update your Pinterest username. The Username also appears on the browser when your Pinterest profile is opened like, “https://www.pinterst.com/meersworld”.
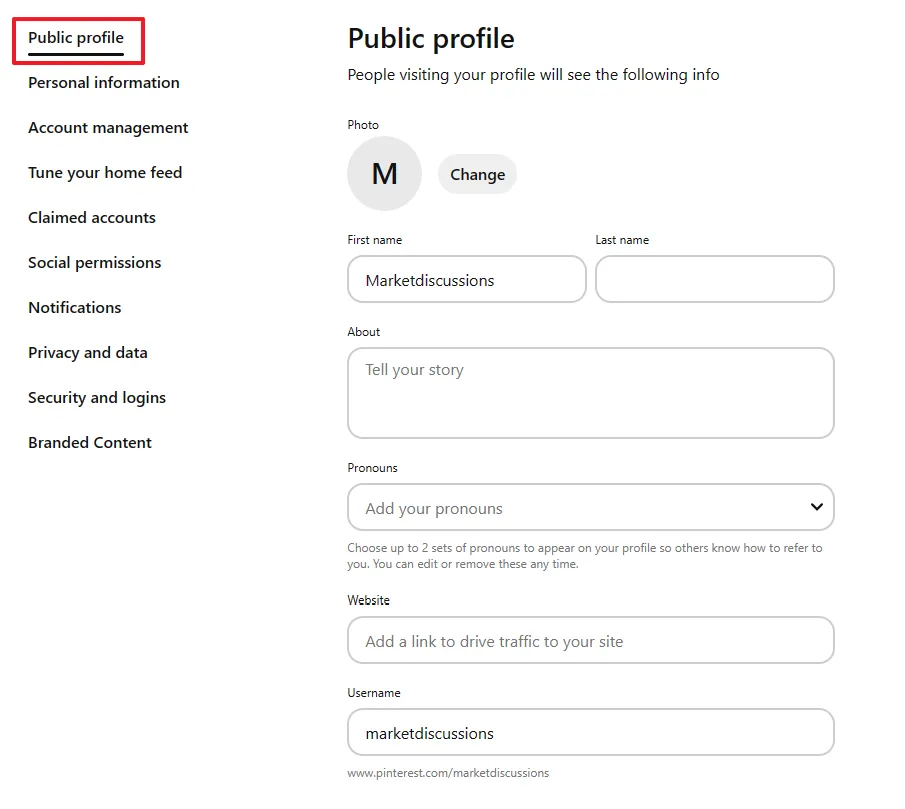
Personal information Settings
On Personal information you can edit/update your basic personal information to receive the improved and relevant Pinterest recommendations. This information does not show up in your public profile.
- You can update Gender, Country, and Language.
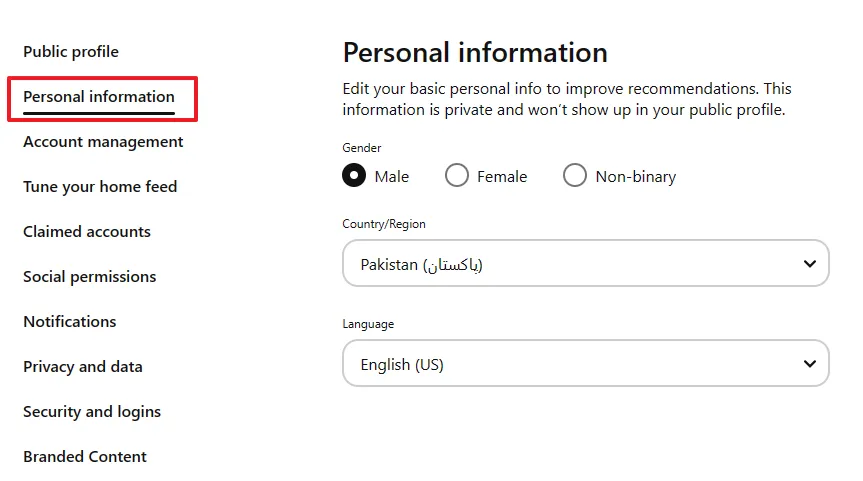
Account management Settings
On Account management you can update Email, Password, and make changes to your Pinterest account.
- The Convert to a Business account converts your current Pinterest account to a Business Pinterest account that offers powerful business tools to grow your brand like ads, analytics, etc. Your content, profile, and followers will remain same.
- The Deactivate account hides your Pinterest profile and Pins.
- The Delete your data and account deletes your Pinterest account and data.
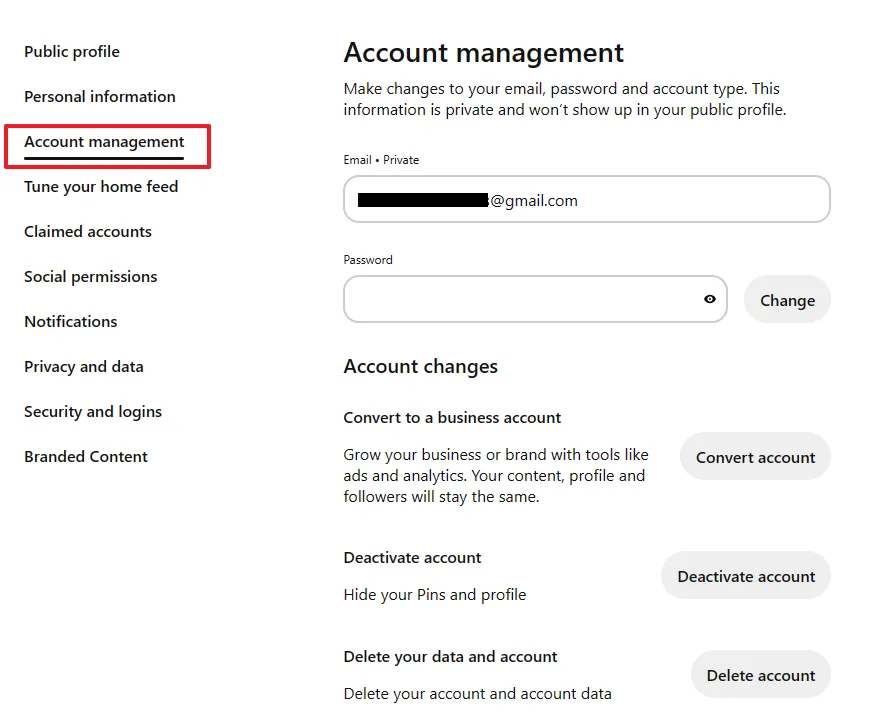
Tune your home feed
Your Pinterest home feed is based on pins that you have seen, your Boards, topics/categories that you have selected, and profiles (Pinners) that you’re following.
- On History tab you can see all those pins that you have seen. If you enable Turn Off for a pin you won’t see relevant pins on your home feed.
- The Boards tab contains the list of all your Boards with the Recommendations option. For example, you have a board Technology. If you turn-off Recommendations for this board, you won’t get Home feed related to Technology.
- The Topics tab contain all the topics/categories that you’re following. You can Remove topics.
- The Profiles tab contains the Pinterest profiles (Pinners) that you’re following. You can unfollow profiles.
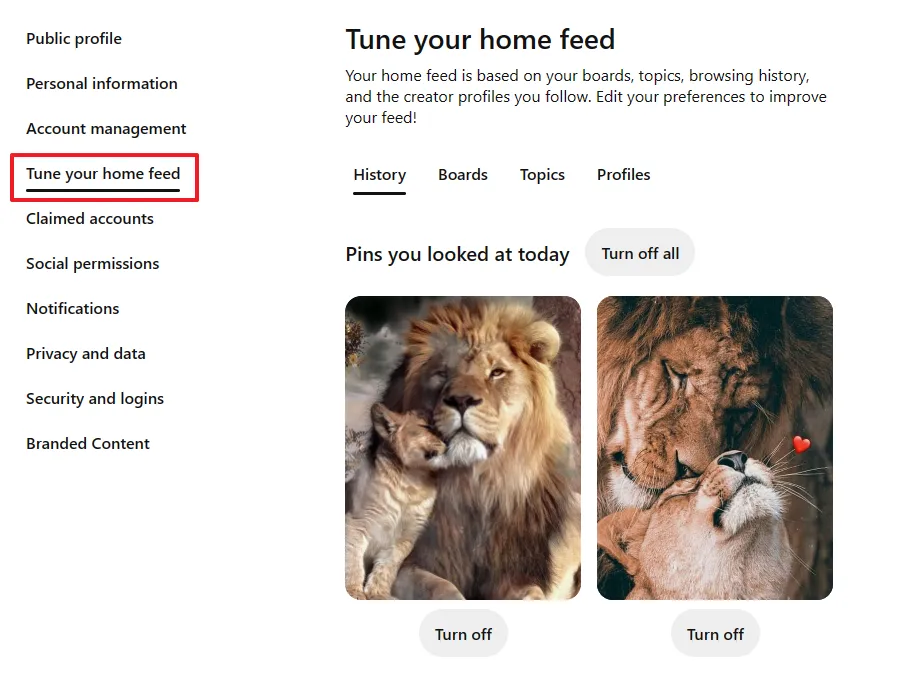
Claimed accounts Settings
On Claimed accounts you can claim your website/blog on Pinterest. Read more about how to claim a website on Pinterest, and benefits of claiming it:
- How To Claim Blogger Website/Blog On Pinterest
- How to Claim WordPress Website on Pinterest | 3 Methods
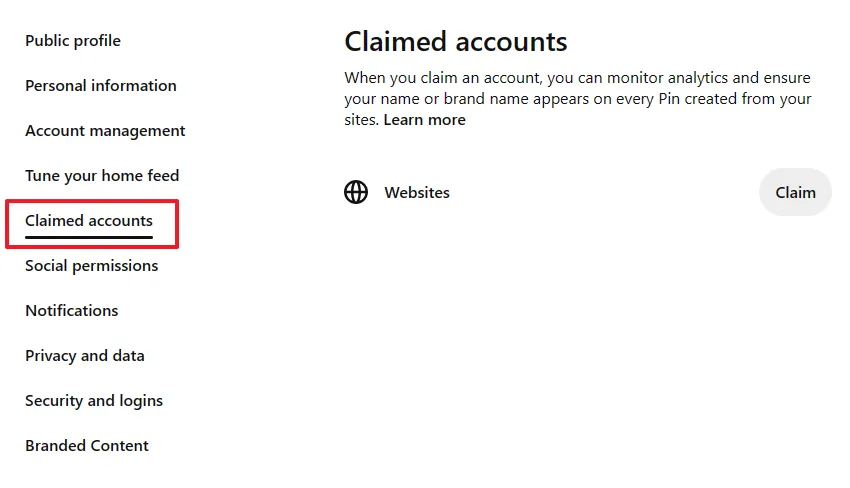
Social permissions Settings
On Social permissions you can choose how other people can interact with you on Pinterest. You can also set up comments, shopping, and auto play options.
- The @Mentions options allow you to choose who can mention (tag) you.
- The Messages options allow you to choose who can send you messages.
- The Comments allow you to hide the comments published under Pins by filtering the specific words and phrases in them.
- Set Shopping recommendations options.
- The Autoplay video allows you to set whether you want to allow videos to be auto-played on desktop or not .
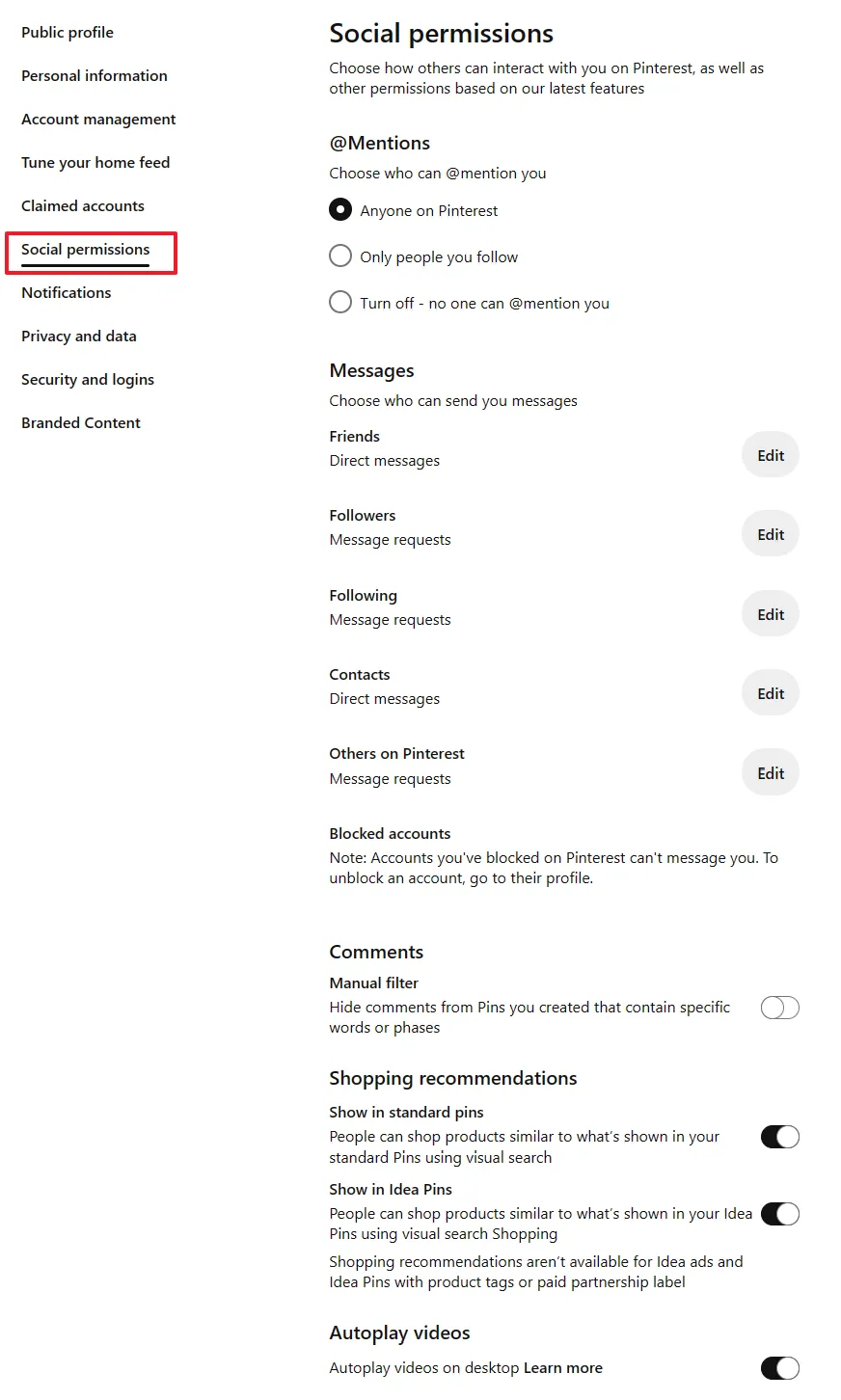
Notifications
The Notifications allow you to set up different types of notifications that you want to receive On Pinterest, By email, and Push Notification.
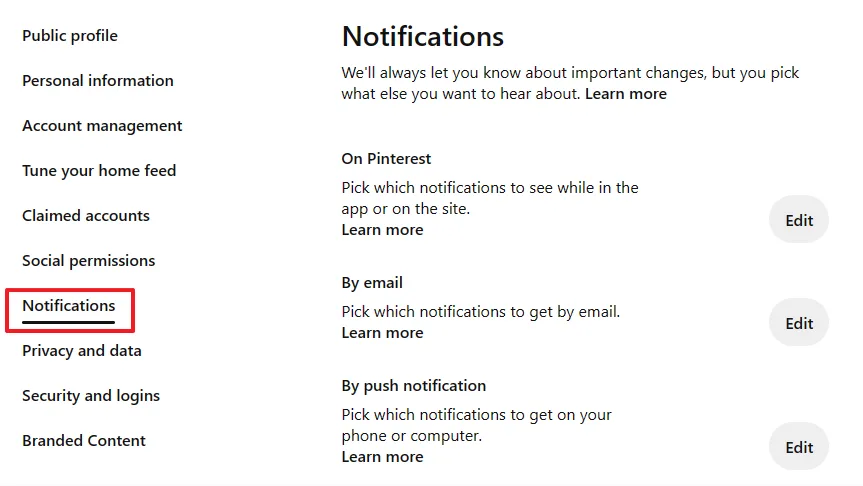
Security and Logins
On Security and Logins you can set up Two-factor authentication, Login options, and Apps logins. The Connected devices shows you the list of devices which are logged into your Pinterest account. You can revoke/stop any device that you don’t recognize.
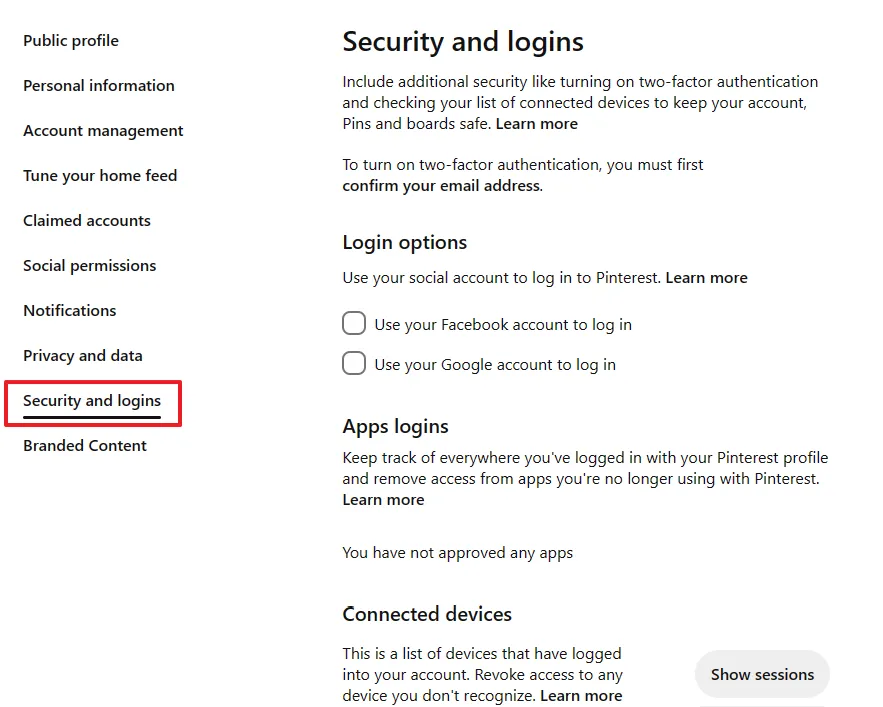
Branded Content
On Branded Content, you can sign-up for the branded content. The Pinterest Branded Content program is a service that connects Pinterest content creators with brands for sponsorship opportunities.
- Click the Sign up button to apply for the Branded Content.
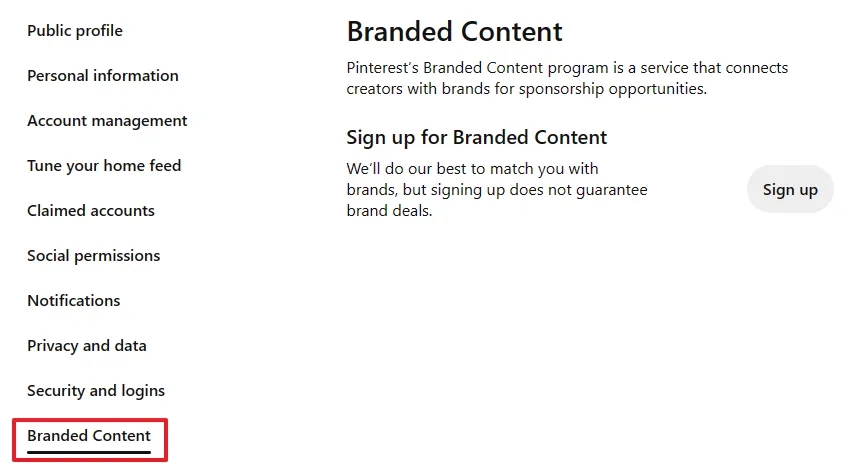
If you like this post then don’t forget to share with other people. Share your feedback in the comments section below.
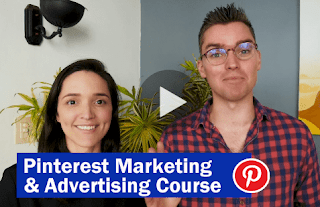
Also Read

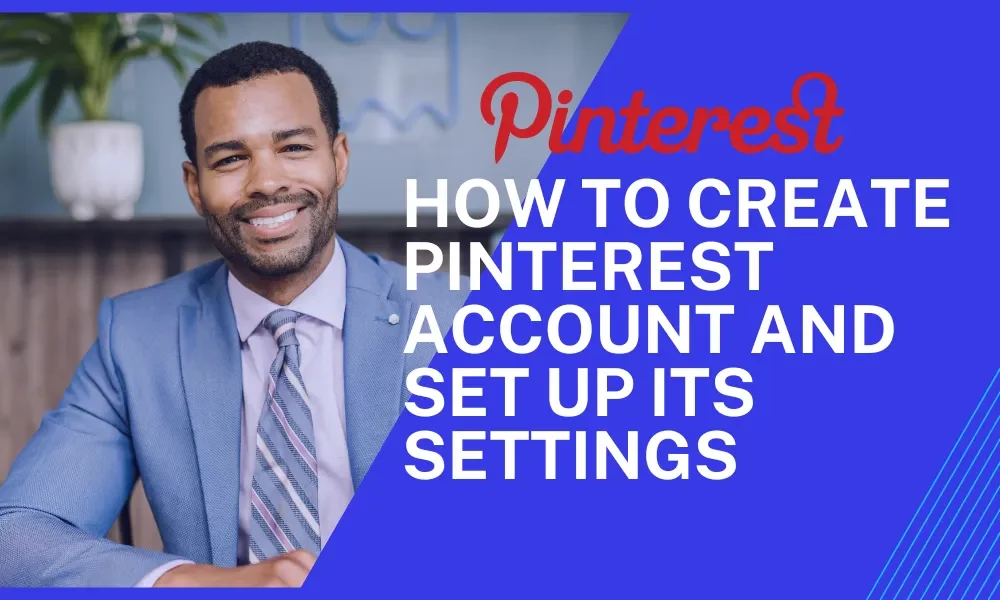




Leave a Reply