Do you want to link Google Analytics 4 account to Google Search Console account? You’re in the right place.
In this tutorial, I will guide you step-by-step on how to link your Google Analytics 4 (GA4) account to your Google Search Console (GSC) account, and How to view Google Search Console reports/data in Google Analytics 4.
The benefit of linking Google Search Console account with your Google Analytics 4 account is that you can view how your website is performing in the organic search results, right inside your Google Analytics 4. You will come to know exactly which search terms are bringing traffic to your website.
On your Google Analytics 4 account you can view & filter Google Organic Search Traffic, and Google Organic Search Queries by following terms:
- Organic Google search impressions
- Organic Google search clicks
- Engagement rate
- Engaged sessions
- Organic Google search click through rate
- Organic Google search average position
RELATED
- How To Sign Up & Link Website With Google Analytics 4 (GA4)
- How To View Google Analytics In WordPress Dashboard | Site Kit By Google
- How to Link Google Analytics 4 to AdSense & Show Data
- How to Add Schema Markup Using Google Tag Manager
Following topics will be covered in this tutorial:
- How To Link Google Analytics 4 to Google Search Console
- How To View Google Search Console Data In Google Analytics 4
|| Looking for amazing responsive themes starting from $2? Find Here. Looking for a fast-performance web-hosting? Get Here.
01. How To Link GA4 with GSC
Follow the steps to link your Google Analytics 4 account with the Google Search Console account.
- Go to your Google Analytics 4 account.
- From the Sidebar click on the Admin (Gear Icon).
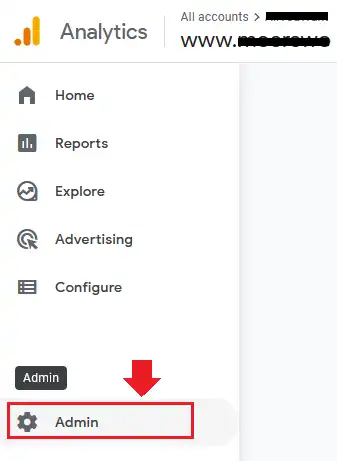
- Go to Property column (middle) and scroll-down to PRODUCT LINKS section and click on the Search Console Links.
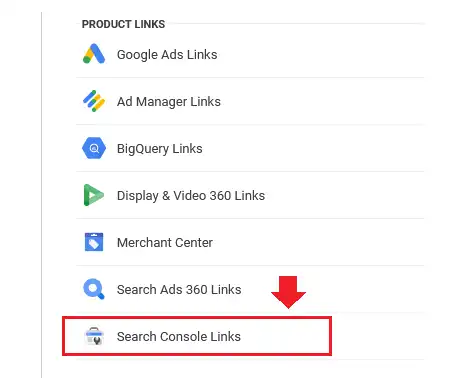
- Click on the Link button.
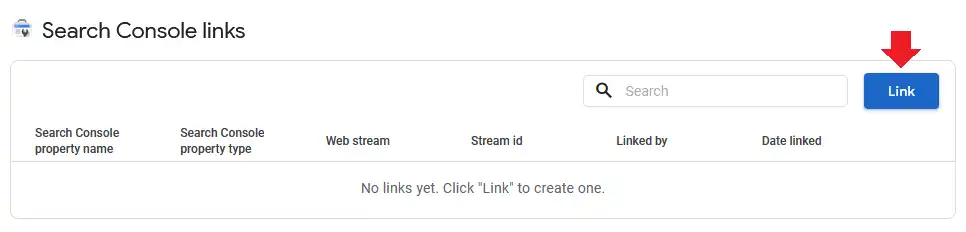
- Click the Choose accounts to link your Google Search Console property (website, mobile app, etc).
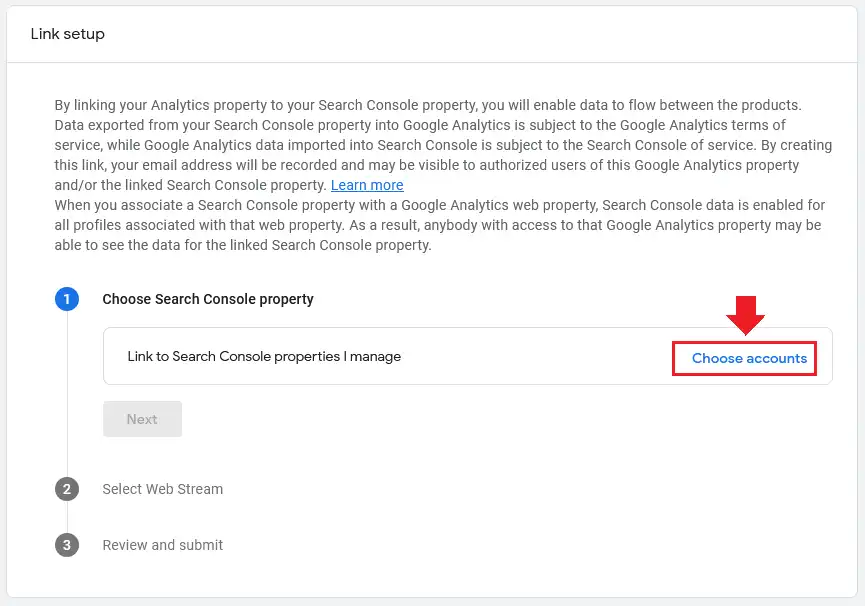
- It will list down all your Google Search Console properties. Choose the property (website) that you want to link.
- If it lists 2 properties for a single website choose the one with Property Type URL-prefix.
- Click on the Confirm button.
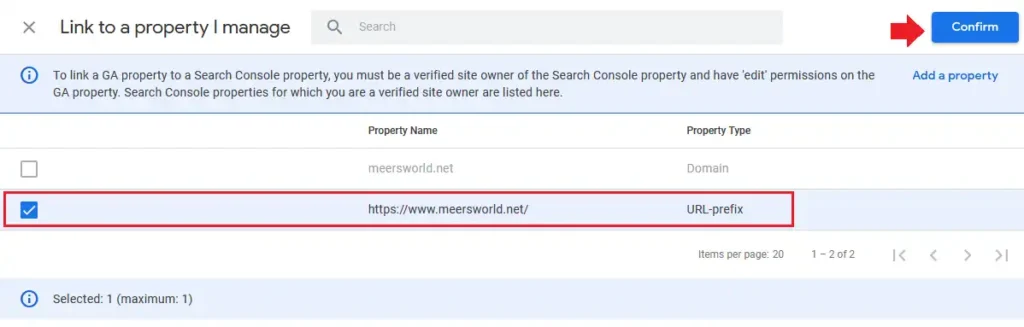
- Your property is linked, now click on the Next button.
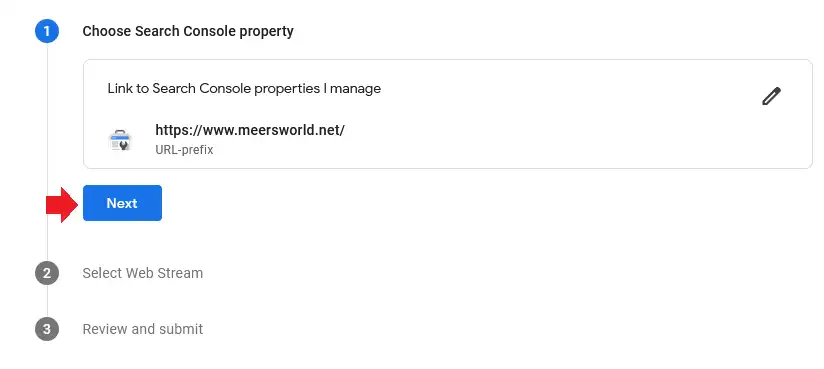
- Click on the Select button to select your Web Stream. It will ask you to choose a data stream, as shown in the next step.
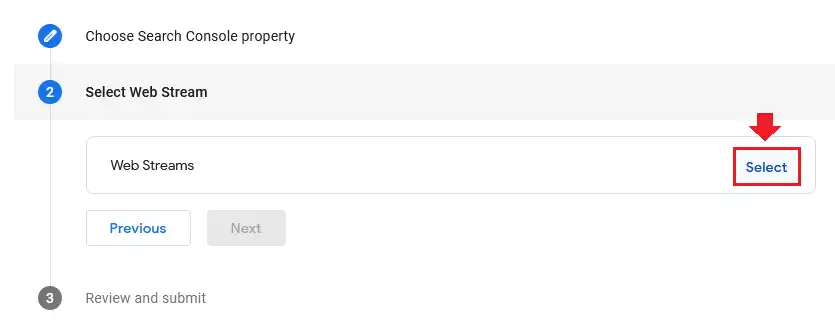
- Click the Choose button to choose your data stream. Data stream is a flow of data from your website/app when visitors visit or use it. Here data stream is your website URL.
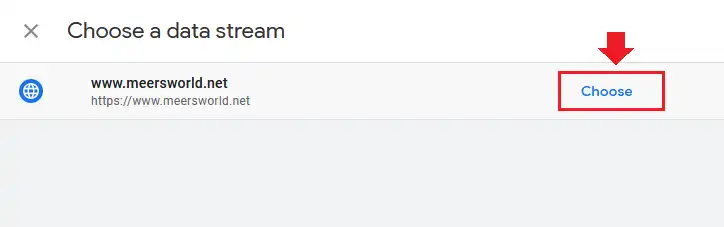
- Your web stream is added, now click the Next button.
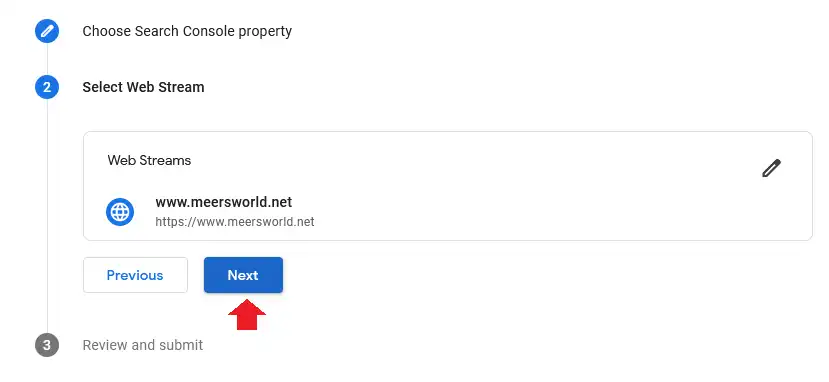
- Review and click on the Submit button.
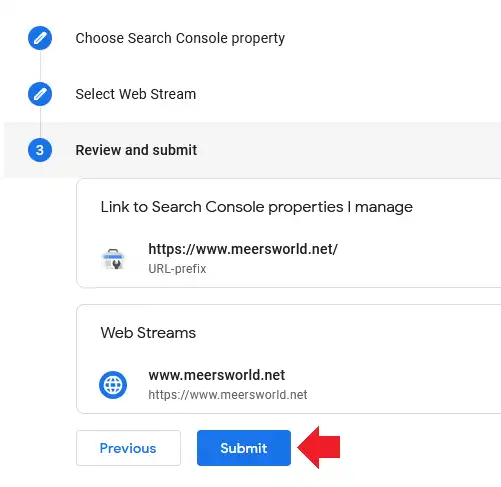
- If your Google Analytics 4 account is linked to Google Search Console account successfully you will see the LINK CREATED label on the Results page.
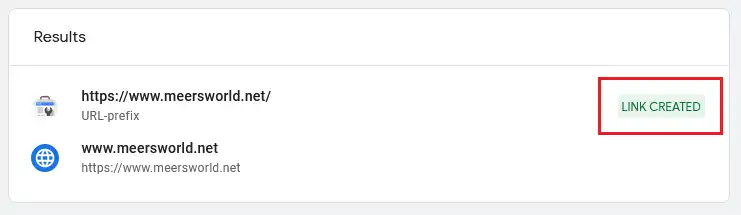
- The Search Console links page shows your GA4 and GSC link. You can also delete this link by going to its detail page.
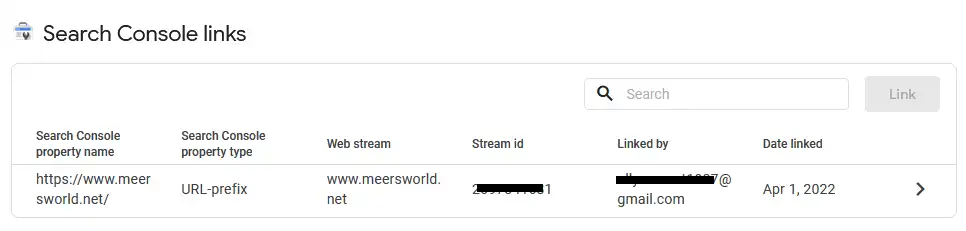
02. How To View GSC Data In GA4
You have successfully linked Google Analytics 4 to Google Search Console, now you must be thinking of “Where can you see Google Search Console data in Google Analytics 4?”. The answer is, in Reports (Acquisition Overview).
Follow the steps below:
- Go to your Google Analytics 4 and expand your Sidebar.
- Click on the Reports.
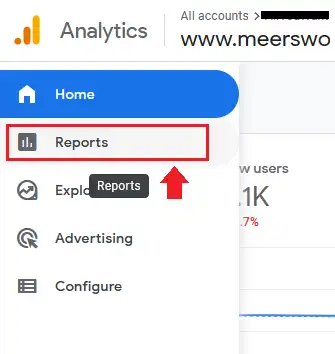
- Click on the Acquisition and then Acquisition overview.
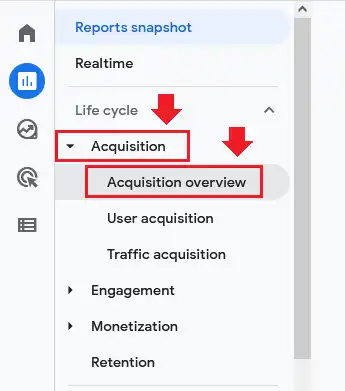
- Scroll-down to GOOGLE ORGANIC SEARCH TRAFFIC and GOOGLE ORGANIC SEARCH QUERIES (shown in the next step). Theses two sections contain data from your Google Search Console.
- You can also filter the data by clicks, sessions, engagement, search impressions, etc. The bottom-link in each section leads you to the detail page.
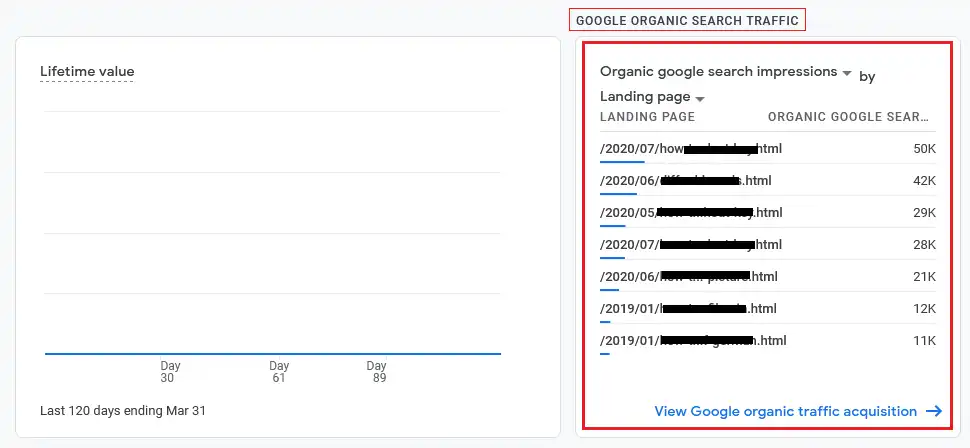
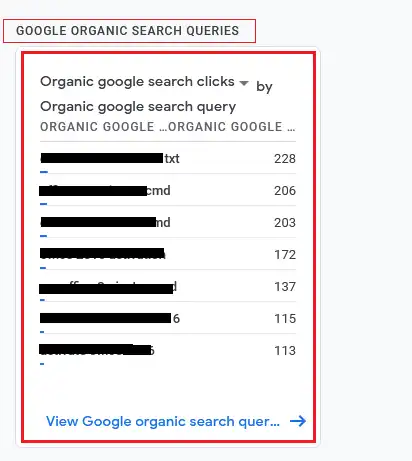
Conclusion
So it was all about linking/connecting Google Analytics 4 to Google Search Console. We hope that it would have helped you. If you like this post then don’t forget to share with other people. Share your feedback in the comments section below.
Also Read

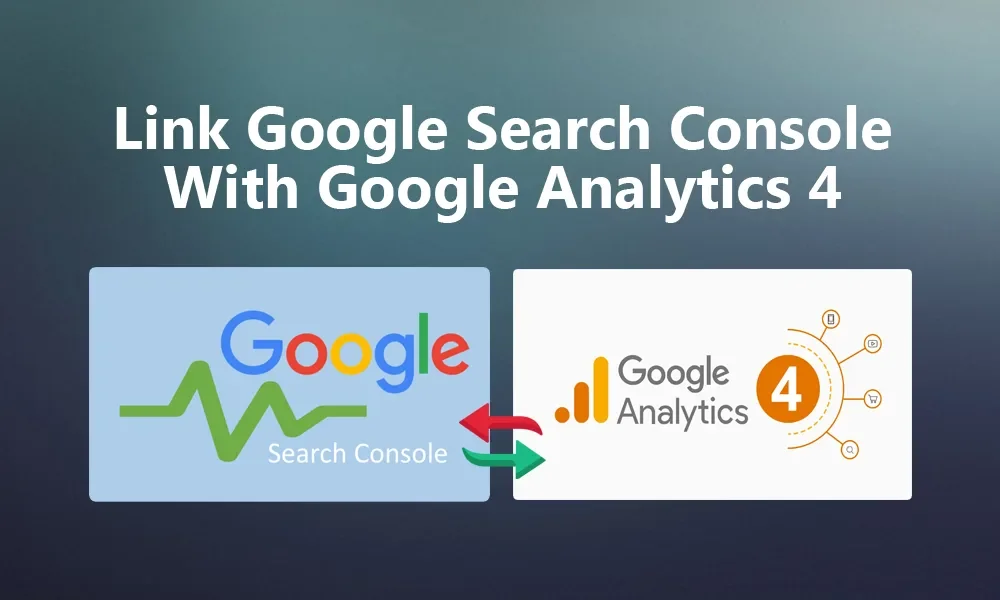




Leave a Reply