Do you want to sign up & link your website with Google Analytics 4 (GA4)? You’re in the right place.
In this tutorial we will guide you step-by-step on how to sign up and link/connect your website with Google Analytics 4.
The Google Analytics is the most widely used and popular free web-analytics service on internet that provides statistics in the form of reports, charts, and graphs, etc, for SEO (search engine optimization) and marketing purposes.
It uses intelligent and machine learning techniques to track website activity such as user session-duration, bounce rate, real-time users, page views, location, page-performance, search queries, etc.
RELATED
- How To Link Google Analytics 4 to Google Search Console
- How to Link Google Analytics 4 to AdSense & Show Data
- How to Add Schema Markup Using Google Tag Manager
Following topics will be covered in the post:
- How To Sign Up & Link Website With Google Analytics 4
- How To Add Measurement ID & Global Site Tag In Your Website
|| Looking for amazing responsive themes starting from $2? Find Here. Looking for a fast-performance web-hosting? Get Here.
01. Sign Up & Link Website With Google Analytics 4
In this section you will learn how to sign up & link your website with Google Analytics 4.
Before you begin must login to your Gmail account. Gmail is mandatory for signing up to Google Analytics because it is a Google service.
- Go to Google Analytics 4 official website (https://analytics.google.com/).
- On Google Analytics page click the Start measuring button.
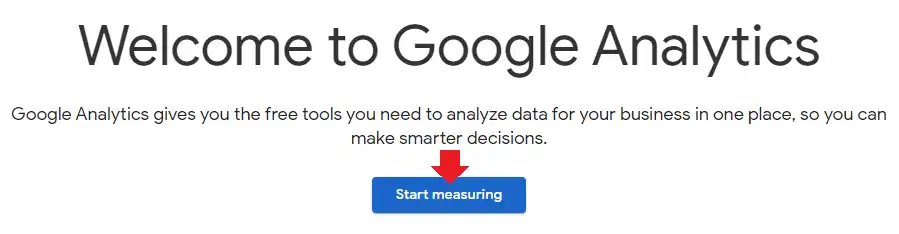
- The first step is Account setup. In the Account name enter a name. It could be your name or your website name.
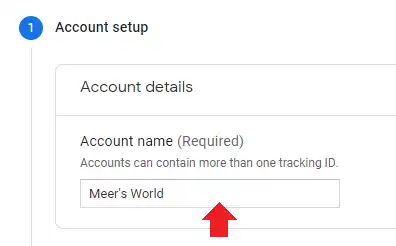
- Go through the “Account Data Sharing Settings” and tick the options.
- Click Next.
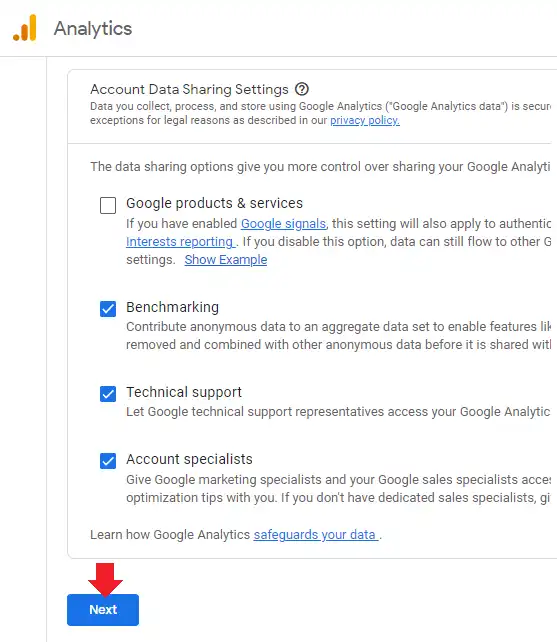
- The second step is Property setup. A property represents a business’s web or app data. For example, Meer’s World is a blog which is my (Meer Basit’s) property.
- In the Property name enter your website or business name or something relevant.
- Choose your country in the Reporting time zone.
- Choose your desired Currency. The standard is Dollar. The chosen currency will be shown in your Google Analytics 4 reports. For example, your website is monetized with Google AdSense, your revenue will be shown in your chosen currency.
- Ignore Show advanced options link.
- Click the Next button.
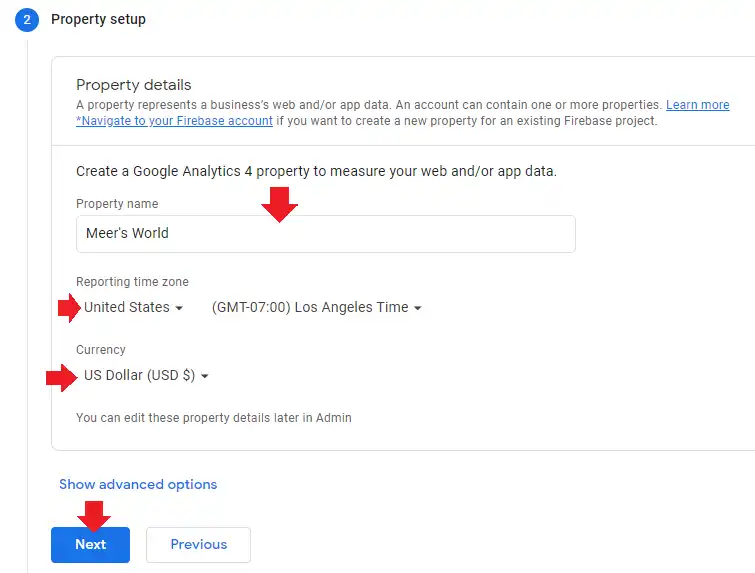
- The third step is Business information. Choose all those options which are relevant to you. You can leave this section empty as well.
- Click the Create button.
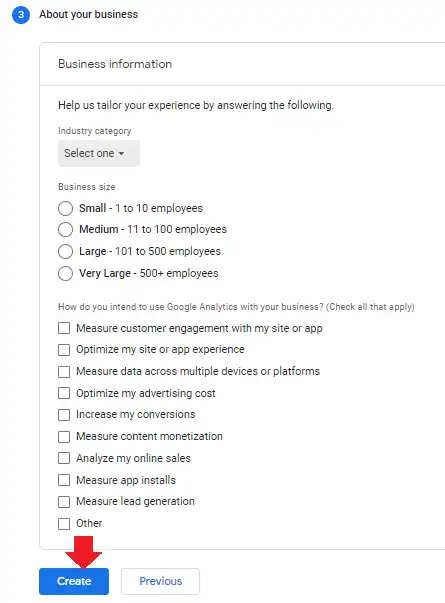
- It will show you the “Google Analytics Terms of Service Agreement”.
- Choose your Country.
- Tick the Terms and conditions.
- Click I Accept.
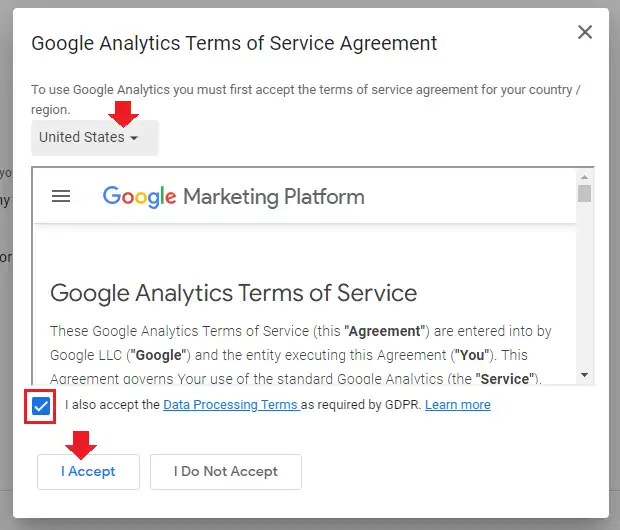
Set Up a Data Stream
You have successfully signed up and created your Google Analytics account. Now it is time to set up your data stream means you have to add your website’s domain in the Google Analytics.
The data stream is a flow of data from your website visitor to Google Analytics. When you create data stream Google Analytics generates a unique Measurement ID and tracking code that you add in your website, to collect data.
- In Choose a platform click Web because you’re linking your website with Google Analytics.
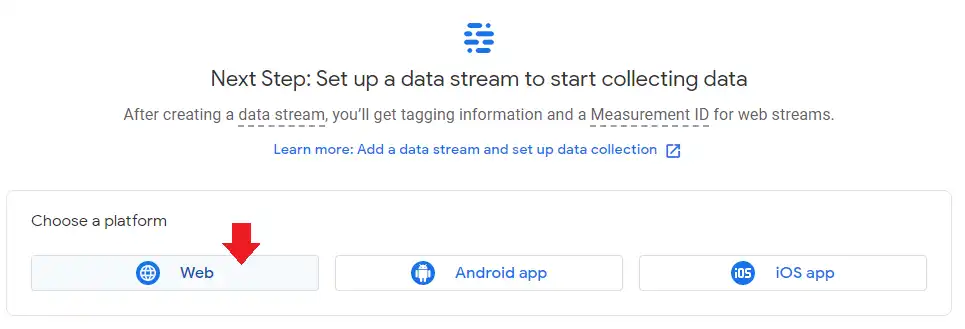
- In the Website URL enter your website (domain) URL.
- In the Stream name enter your website name.
- Click the Create Stream button.
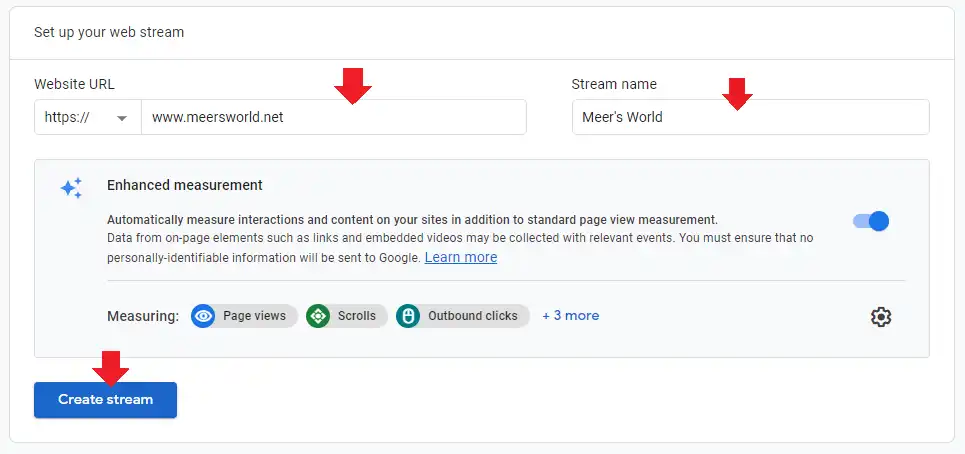
- It will show you the data stream details like MEASUREMENT ID, Global Site Tag, etc.
- You have to add Measurement ID and Global Site Tag in your website.
The Google Analytics 4 uses Measurement ID and Global Site Tag to track & collect your website data.
Follow the Next Section (02. Add Measurement ID & Global Site Tag) to learn how to add them in your website.
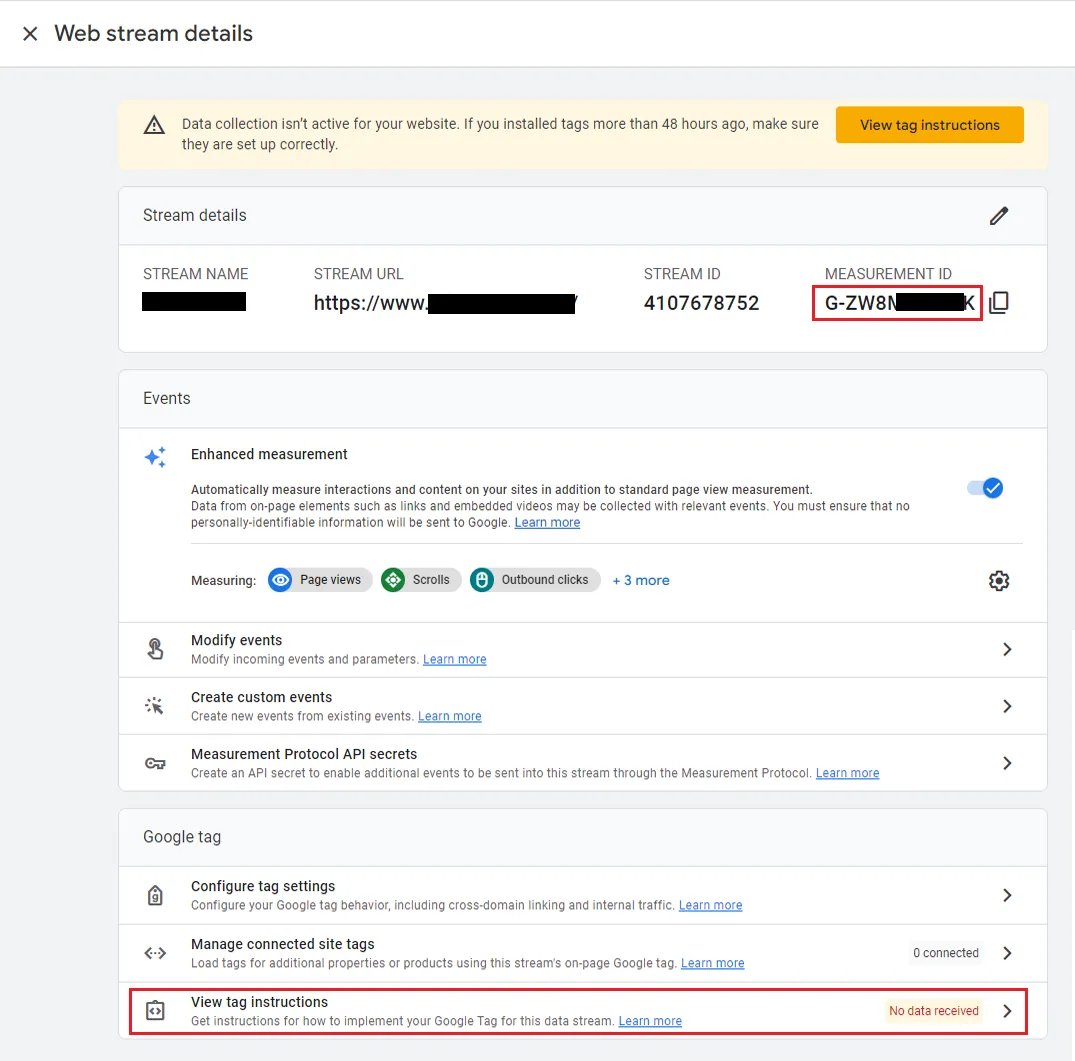
This is the homepage of Google Analytics 4 account. Initially it takes up-to 48 hours for Google Analytics to collect your website data and show statistics.
Remember that the Google Analytics 4 starts collecting your website data when Measurement ID and Global Site Tag are added in your website. If they are not added it might show you the message “No data received from your website yet.“.
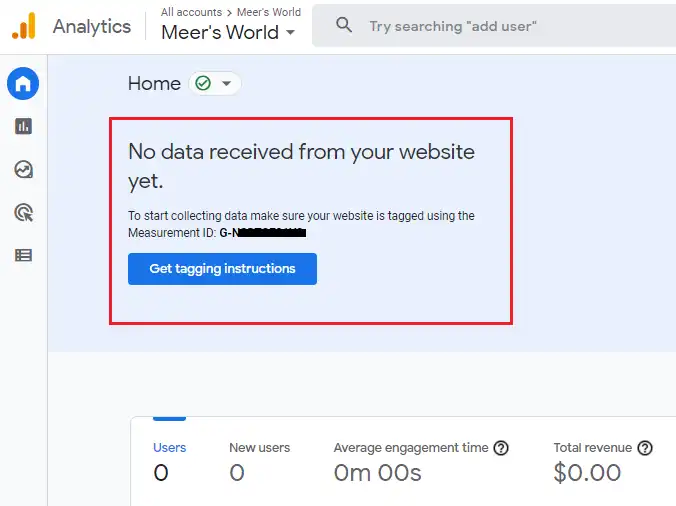
02. Add Measurement ID & Global Site Tag
You have successfully signed-up to Google Analytics and created your data stream, now you have to add Measurement ID & Global Site Tag in your website.
Some CMS platforms like Blogger, Wix, Tumblr, etc, provide a special field for adding Google Analytics ID or G-ID in Settings. You can simply copy & paste Measurement ID there.
The Global Site Tag is added into your Theme’s HTML Code between the <head> </head> tags.
To know more about how to find Measurement ID and Global Site Tag, and how to add Global Site Tag in your website’s theme, read this tutorial:
Google Support provides you the detail information about each platform like which platform supports Measurement ID (G- ID) and which doesn’t, and also guides on How to set up Analytics for CMS-hosted websites like Blogger, WordPress, Wix, Drupal, Weebly, Shopify, etc.
So it was all about signing up and linking your website with Google Analytics 4. Hope it would have helped you. If you like this post then don’t forget to share with the other people. Share your feedback in the comments section below.
Also Read

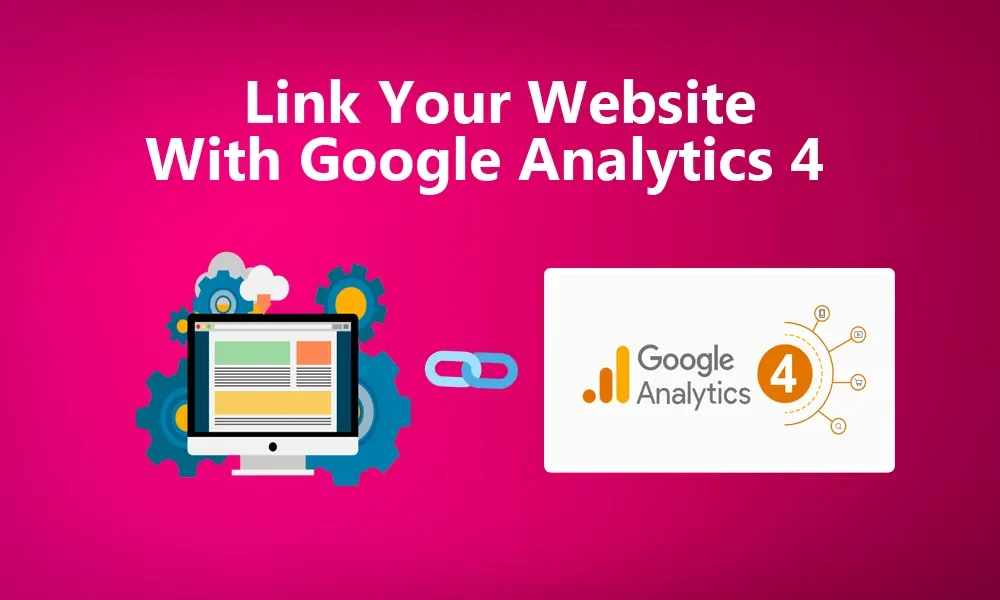




Leave a Reply