Are you getting the error, “Secure Connection Failed. An error occurred during a connection to https://www.abc.com” on Mozilla Firefox or “The site can’t be reached.” on Google Chrome.
Sometimes Mozilla Firefox and Google Chrome fail to browse SSL secure sites and show you below errors. For example, your internet connection is not secure and you browse your bank’s website or money transfer & payment services such as PayPal, Payoneer, Wise, etc, there are chances that you might get the error messages below.
Firefox shows:
Secure Connection Failed
An error occurred during a connection to https://www.abc.com.
Chrome Shows:
This site can’t be reached.
Follow the methods below to remove these error messages:
- There are two methods to clear these errors. The First Method is for all the browsers. The error message in Google Chrome can be easily removed using the First Method. Firefox users go for Method 2 only if Method 1 doesn’t work.
- Note: Don’t forget to check your computer’s Date & Time. Configure the Date & Time according to your time zone because sometimes browsers show above error messages when your computer’s Date & Time are not synchronized with the Web Server.
Method 1: Clear Browser’s History, Cache & Cookies
It is the most simplest and recommended solution. Often people forget to clear their browser’s history which later creates problems for secure browsing. When you visit a website your browser stores lot of information and over the time it could cause problems like for account log-in, slow down of browser, computer speed, etc.
By clearing the browser history your privacy is more secure and browser works better.
- Read this post to learn: How To Clear History, Cookies, Cache In Chrome, Firefox, Opera And Microsoft Edge Step-By-Step
Method 2: Turn-off OSCP STAPLING
If the Method 1 doesn’t work for Firefox you can try this method.
- Open Mozilla Firefox.
- On URL bar type about:config and press Enter.
- As you press the Enter Firefox shows this warning, “Proceed with Caution. Changing advanced configuration preferences can impact Firefox performance or security“.
- Click on the Accept the Risk and Continue button.
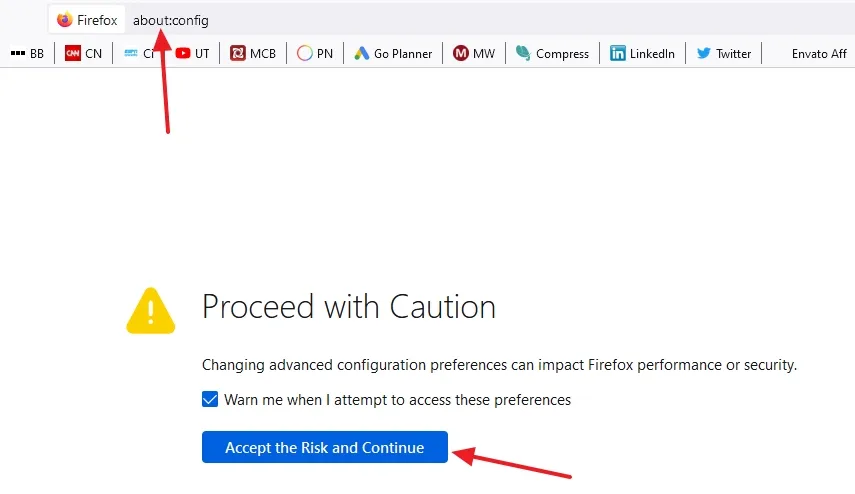
- In the Search bar type the Preference Name, security.ssl.enable_ocsp_stapling. It will be listed there.
- By default the OSCP Stapling value is true. Click on the Toggle button to make it False. Read more about OSCP Stapling.

- You can see that it has been changed to false. It will be saved automatically.
- Now close the Configuration Page & Firefox. Open the Firefox and browse that website again.
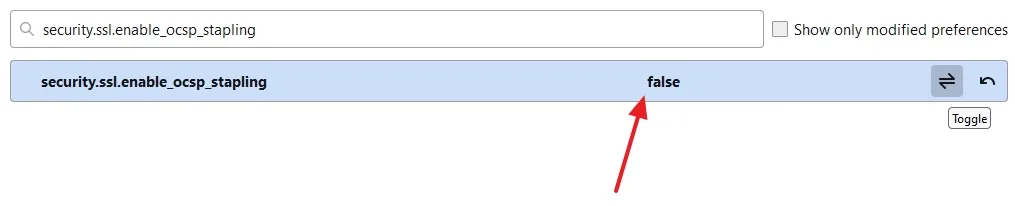
If you like this post then don’t forget to share with other people. Share your feedback in the comments section below.
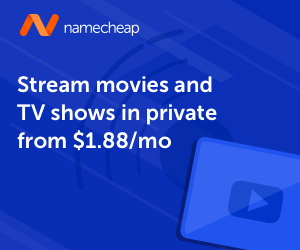
Also Read
- How To Fix Chrome Error On Android “Aw, Snap! Something Went Wrong While Displaying This Webpage”
- How To Stop Google Chrome Ads Popping-Up At Bottom-Right Of Desktop | Disable Notifications In Chrome
- How To Bookmark Pages On Microsoft Edge In Windows 10 | Microsoft Edge Add To Favourites
- How to Update Mozilla Firefox | Check Updated or Not!

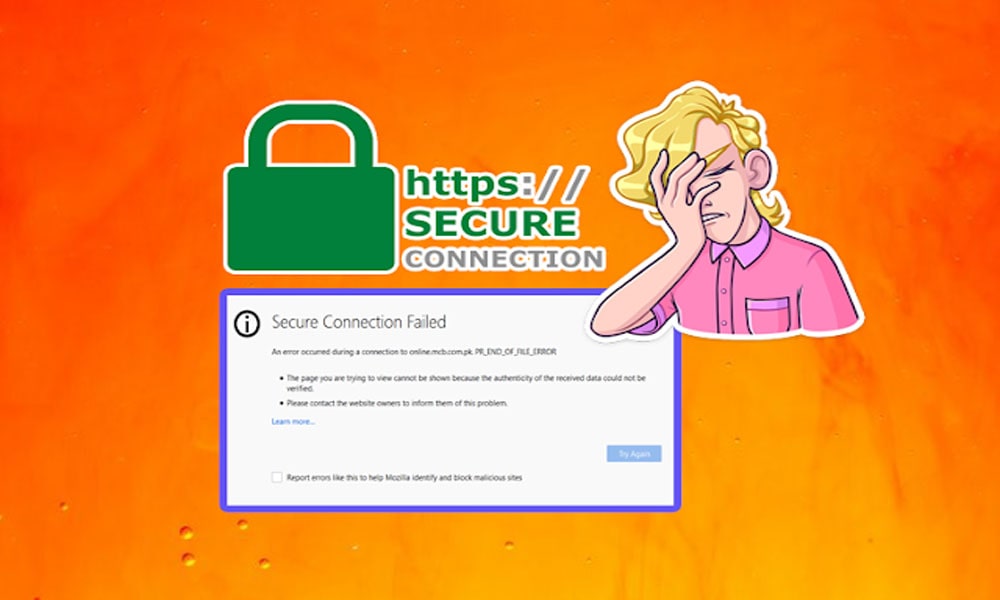




Leave a Reply