Do you want to connect laptop to mobile via Bluetooth on Windows 10 in order to Send and Receive files? You’re in the right place.
In this tutorial, first I will guide you step-by-step on how to connect laptop to mobile/smartphone via Bluetooth and then how to send & receive files via Bluetooth on Windows 10.
Bluetooth is a wireless technology standard used for quickly exchanging data between fixed and mobile devices over short distances. After connecting two devices (mobile, smartphones) via Bluetooth you can transfer file/data between them.
Following topics will be covered in this post:
- How to Turn on Bluetooth on Windows 10
- How to Connect Laptop to Mobile via Bluetooth
- How to Send and Receive Files via Bluetooth
01. How to Turn On Bluetooth on Windows 10
In this section, I will guide you step-by-step on how to Turn-on Bluetooth on Windows 10.
- Click on the Windows icon, located at the bottom right corner.
- Click on the Settings.
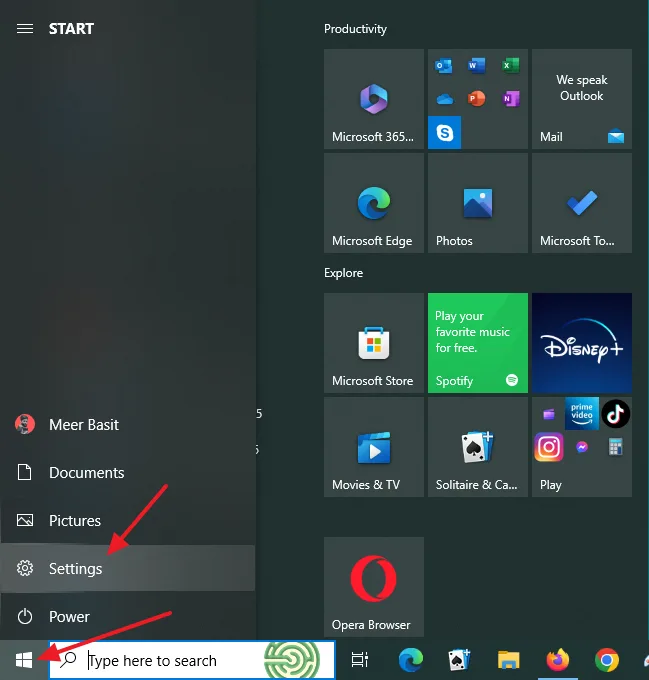
- Type Bluetooth in the Search Bar and click on the Bluetooth and other devices settings. You can also open it from the Devices.
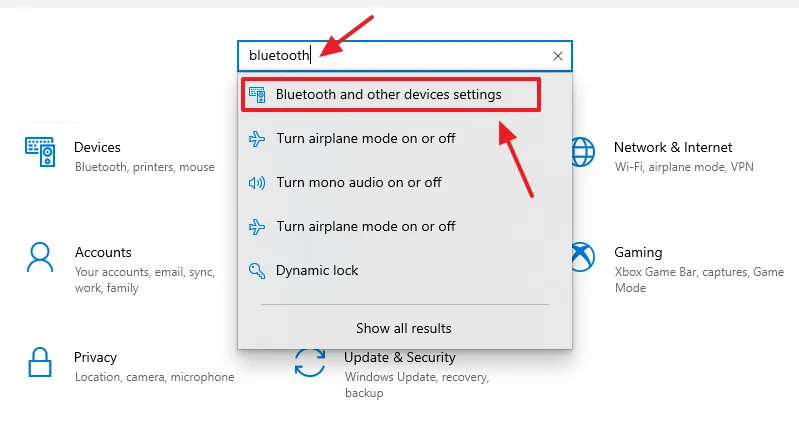
- Turn on the Bluetooth by dragging the slider towards right.
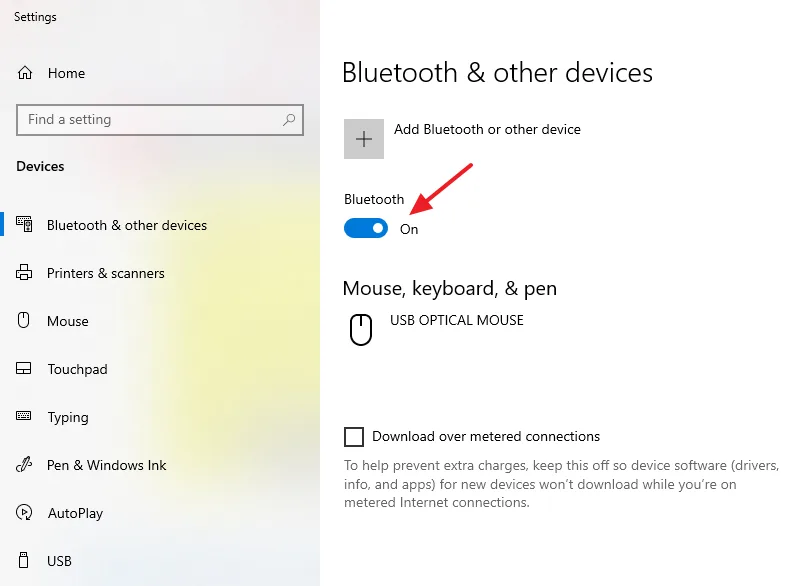
02. How to Connect Laptop to Mobile via Bluetooth
In this section, I will guide you step-by-step on how to connect your laptop to mobile via Bluetooth on Windows 10.
- On the same page i.e. Bluetooth & other devices click on the More Bluetooth options link located at your right side under the Related settings section.
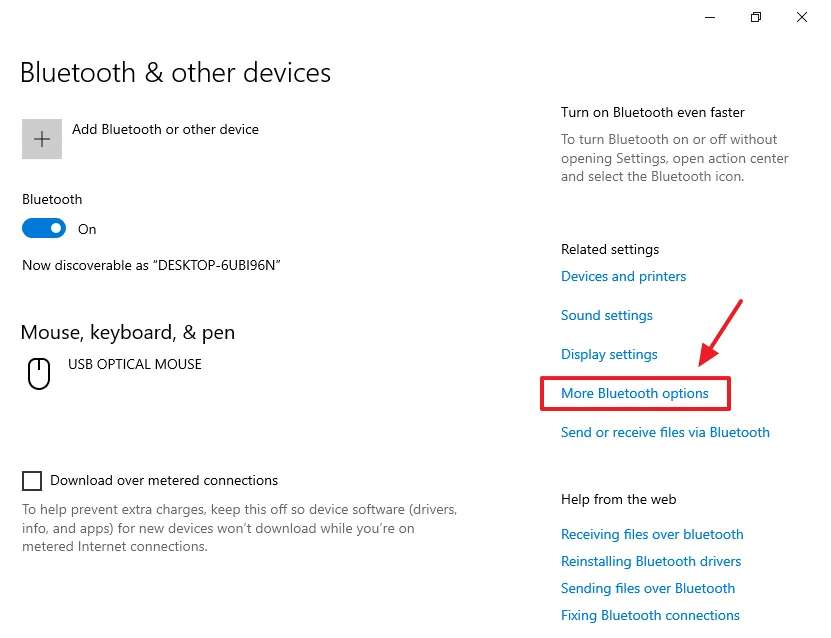
- Check (tick) all the three options (1) Discovery: Allow Bluetooth devices to find this PC (2) Notifications: Alert me when a new Bluetooth devices wants to connect (3) Show the Bluetooth icon in the notification area.
- Click on the Apply button first and then on OK buttons.
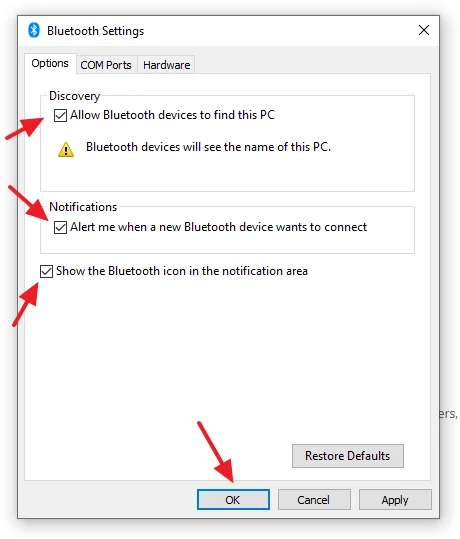
- Click on the + Add Bluetooth or other device.
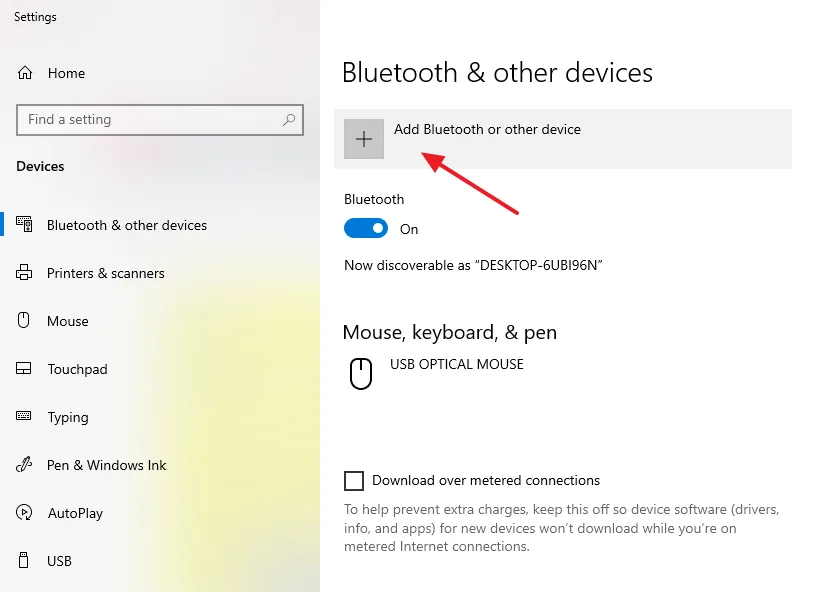
- Now choose the kind of device that you want to add (connect). Click on the Bluetooth.
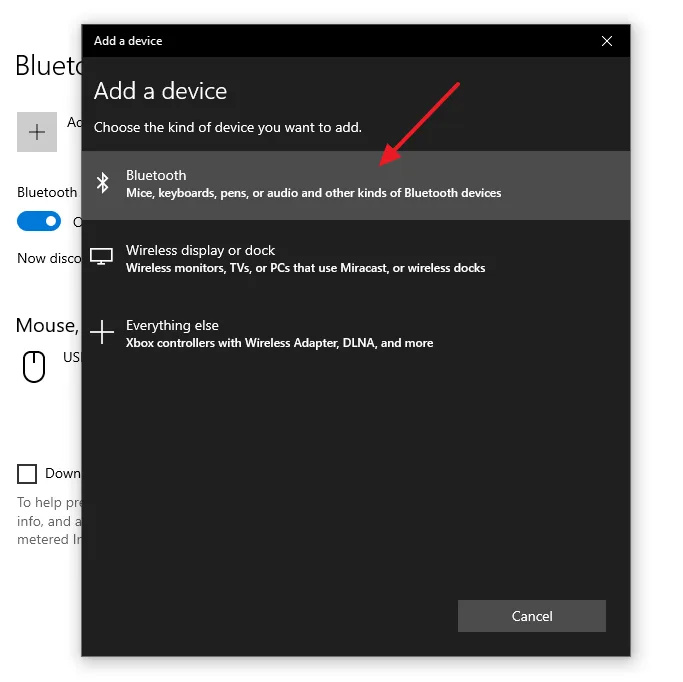
- Your laptop will list down all the active devices within its range with their name and model.
- Choose the mobile device, which you want to connect.
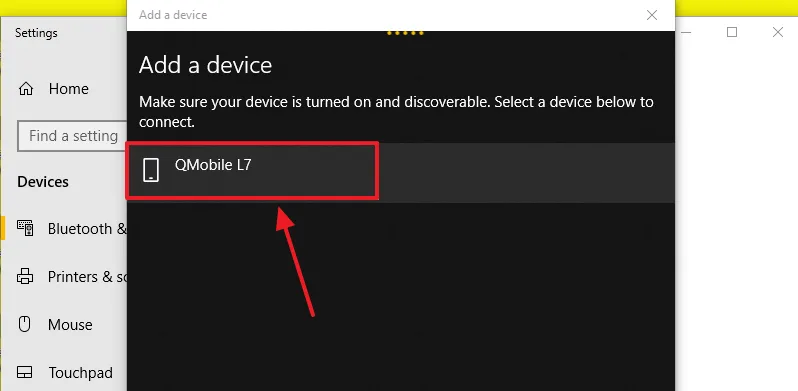
- It will generate a code for verification that will be sent to your mobile phone.
- Press Okay on your mobile phone. Laptop will be connected automatically & device will be paired.
- Click on the Connect button.
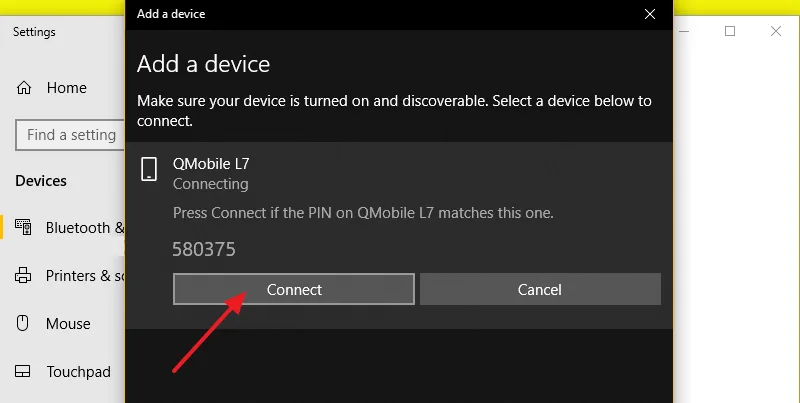
03. How to Send & Receive Files Via Bluetooth
You have successfully connected the laptop to your mobile device, now you can send and receive files via Bluetooth.
Send a File via Bluetooth
Follow the steps to learn about how to send a file via Bluetooth to a mobile device.
- Click on the Bluetooth Icon located at the bottom-right corner of the Windows Taskbar.
- Click on the Send a File.
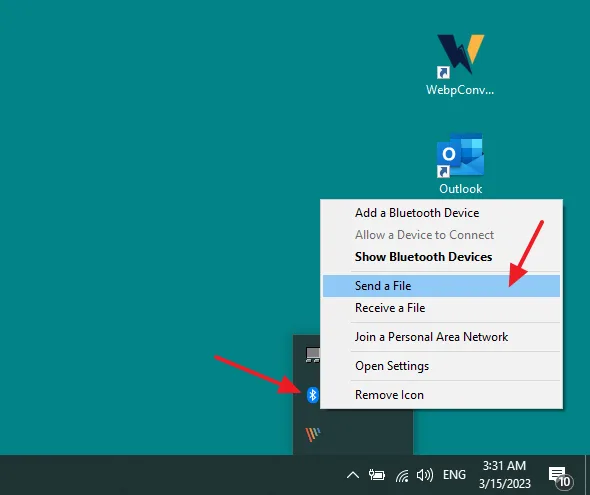
- It will show you all the Paired Devices.
- Select the mobile device to which you want to send the files.
- Click on the Next button.
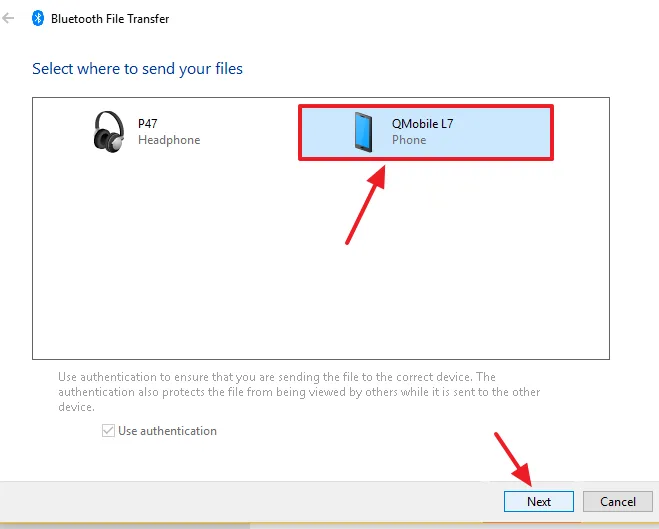
- Click on the Browse… button and select the file from your laptop that you want to transfer via Bluetooth.
- Click on the Next button.
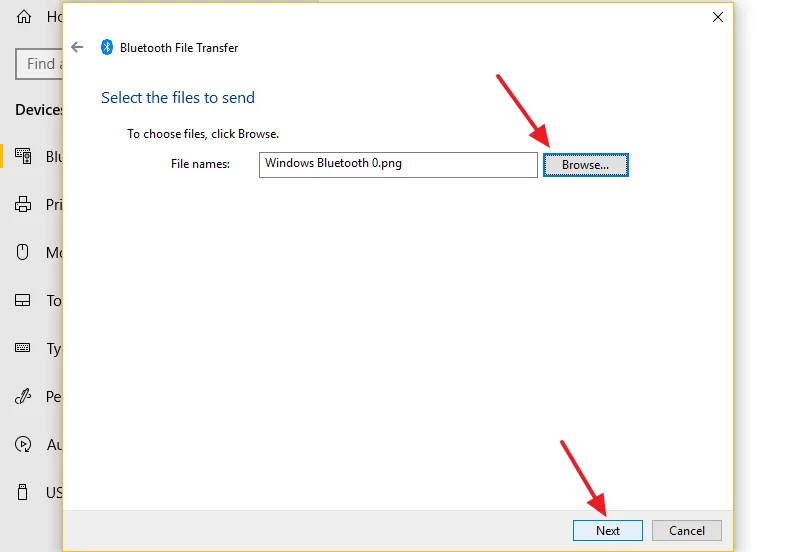
Receive Files via Bluetooth
Follow the steps to learn about how to receive files via Bluetooth on Windows 10.
- Click on the Bluetooth Icon located at the bottom-right corner of the Windows Taskbar.
- Click on the Receive a File.
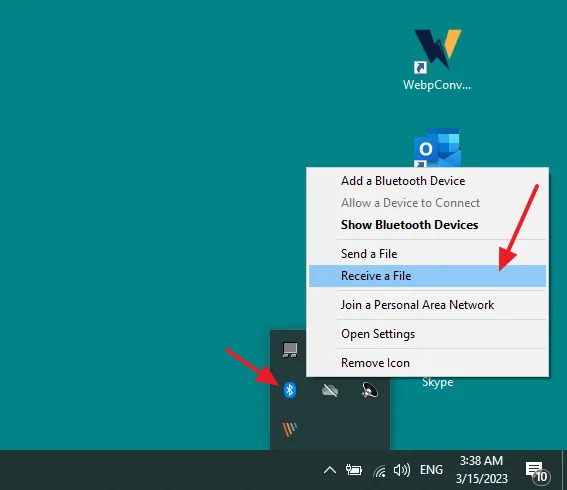
- You will see a File Transfer when a file is sent from the mobile device. It will also prompt you for the Save Location each time a new file arrives.
If you don’t find the location of your saved files on Windows 10, read this tutorial: How To Find Bluetooth Received Files on Windows 10.
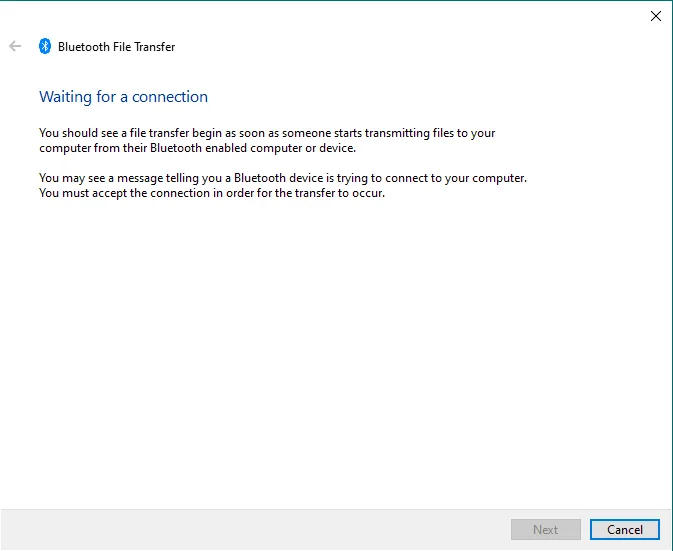
If you like this post then don’t forget to share with people. Share your feedback in the comments section below.
Also Read
- How To Configure Gmail On Outlook | Grant Outlook Access To Gmail Account
- How To Defragment Hard Disk In Windows 10 | Improve Computer Efficiency | Windows 10
- How To Run Disk Cleanup On Windows 10? | Free Up Hard Disk Space On Windows 10
- How To Shrink A Volume Or Partition In Windows 10 | How To Do Partitioning In Windows 10? | Disk Management
- How to Use Text to Speech Feature on Windows 10 | TTS
- How to Boost Wi-Fi Signals Within The Same House?






Leave a Reply