Do you want to set up Gmail on MS Outlook 2007? You’re in the right place. In this tutorial, I will guide you step-by-step on how to set up your Gmail on Microsoft Outlook 2007.
Gmail is a free email service developed by Google. Users can access Gmail on the web and using third-party programs like, Outlook that synchronize email content through POP or IMAP protocols.
The benefit of setting up your email accounts on MS Outlook is that the emails sent or received on Outlook are stored, you can access them anytime without internet. Outlook is a great tool to manage all your emails in one place.
Grant Outlook Access To Gmail Account
Before you configure Gmail on Outlook you must ensure whether POP/IMAP is enabled or not in the Gmail Settings.
- Login to Gmail account.
- Click on the Settings icon, located at the top-right corner.
- Click on the See all settings options.
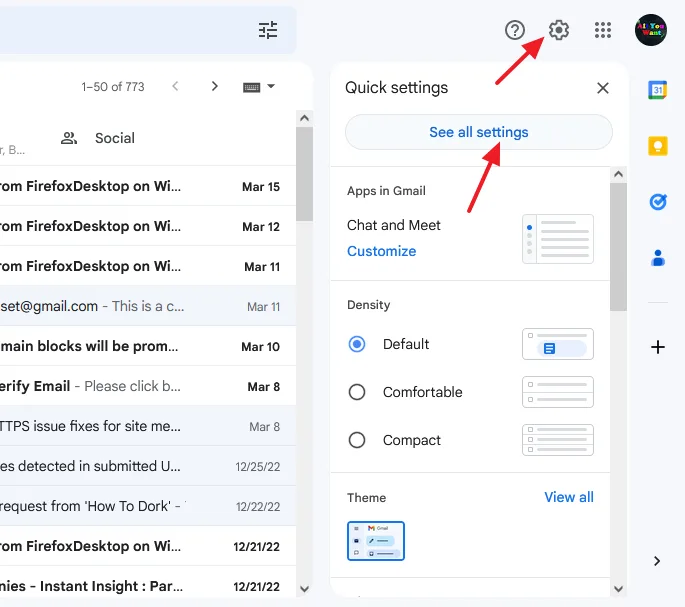
- Click on Forwarding and POP/IMAP tab.
- Go to Pop download section and Enable pop for all mail.
- Go to IMAP access section and Enable IMAP.
- Click on the Save Changes located at the bottom.
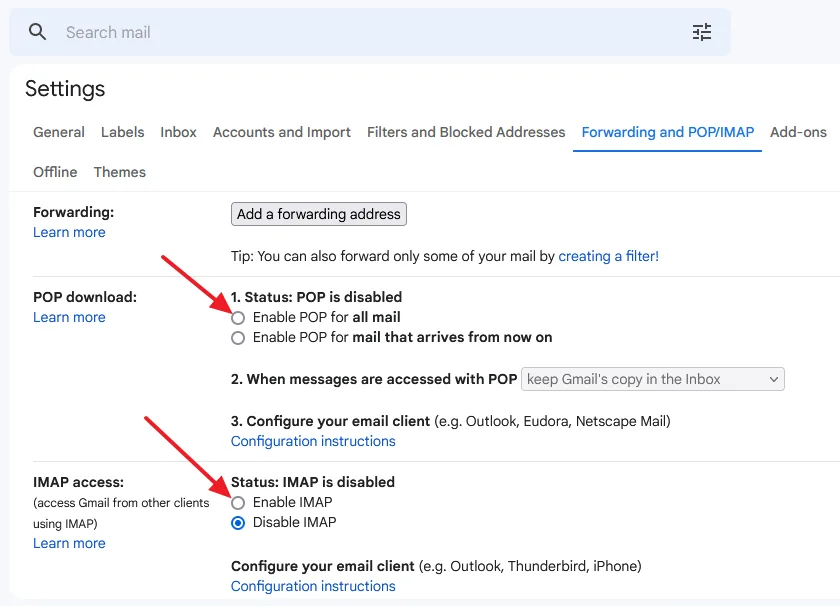
How to Set Up Gmail on Outlook 2007
In this section, I will guide you step-by-step on how to set up Gmail on Outlook 2007.
- Open MS Outlook 2007.
- Click on the Tools tab.
- Click on the Account Settings…
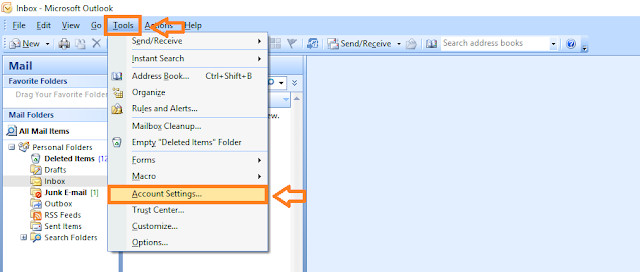
- Click on the New…
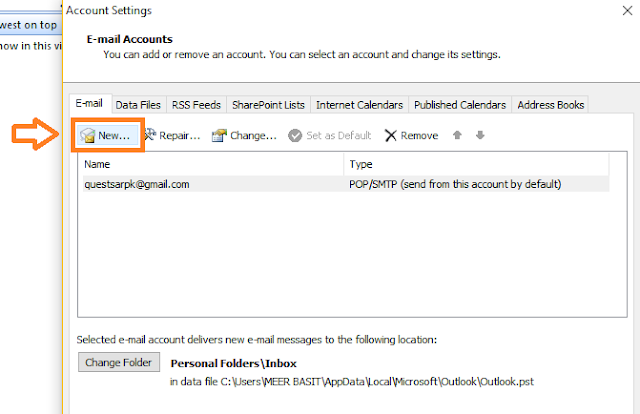
- Select Microsoft Exchange, POP3, IMAP, or HTTP.
- Click on the Next button.
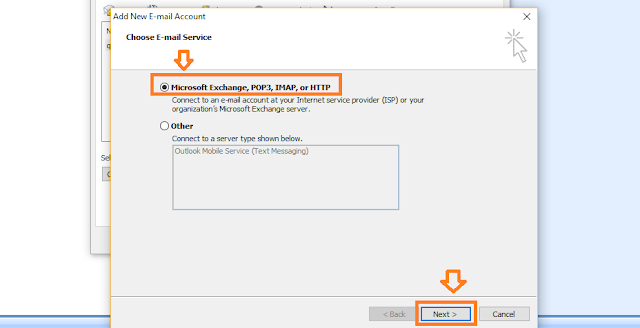
- Enter the same Password that you use for login your Gmail account.
- Click on the Next button.
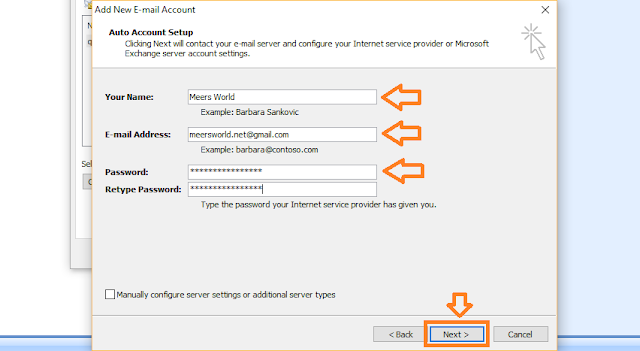
- Click on the Finish button.
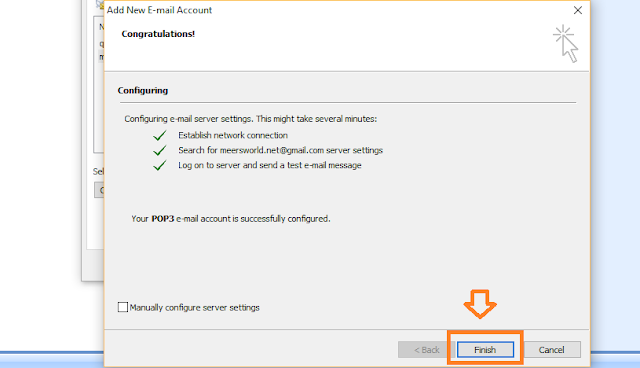
- You have configured Gmail successfully.
- Double click your email that you’ve just set up.
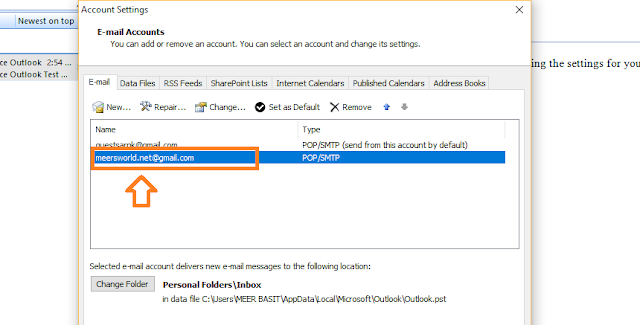
- Click on the Test Account Settings… button to test your account settings. It also sends you a dummy (test) email. If there is an error it will notify you.
If you receive the error, “Your email rejected your login”, read this: Solved: Your E-mail Server Rejected Your Login – Outlook Error
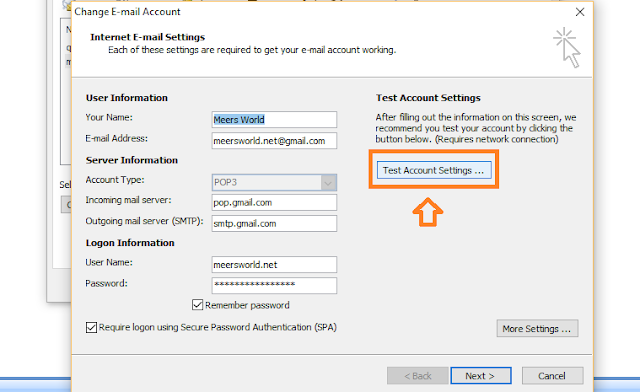
- Use More Settings… if there happens a port conflict. Otherwise you don’t need to open More Settings. We have shown here just for your information.
- Click on the More Settings… button.
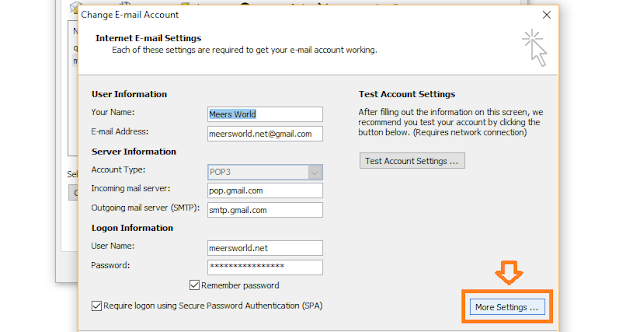
- Leave the General tab as it is.
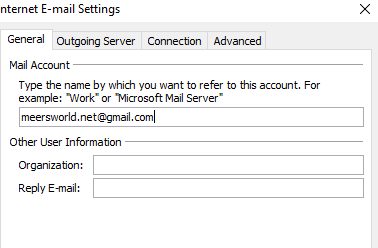
- On Outgoing Server tab, settings should be similar.
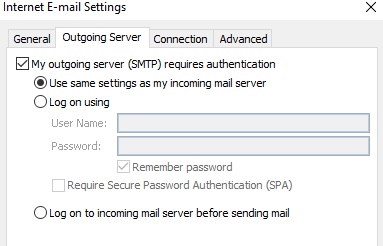
- The Connection tab settings should be same.
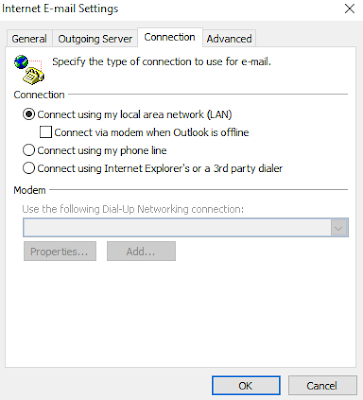
- The Advanced tab settings should be similar as well.
- The Port values could be different. They are assigned by Outlook.
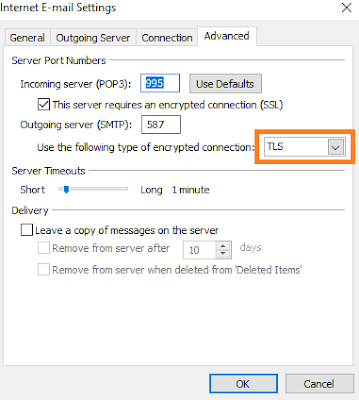
If you like this post then don’t forget to share with other people. Share your feedback in the comments section below.
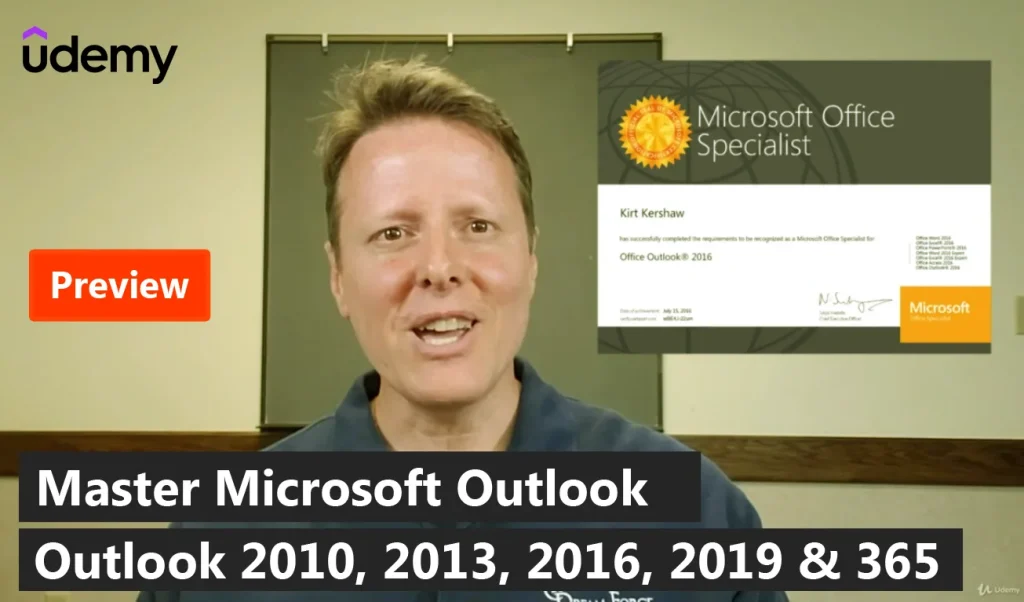
Also Read
- How To Setup Gmail In MS Outlook 2010 Step-By-Step | Configure Gmail For Outlook
- How To Configure Gmail On Outlook | Grant Outlook Access To Gmail Account | Enable POP On Gmail
- How To Defragment Hard Disk In Windows 10 | Improve Computer Efficiency | Windows 10
- How To Install Windows 10 From USB Flash Drive For Beginners – Step-By-Step | Change Boot Order In BIOS

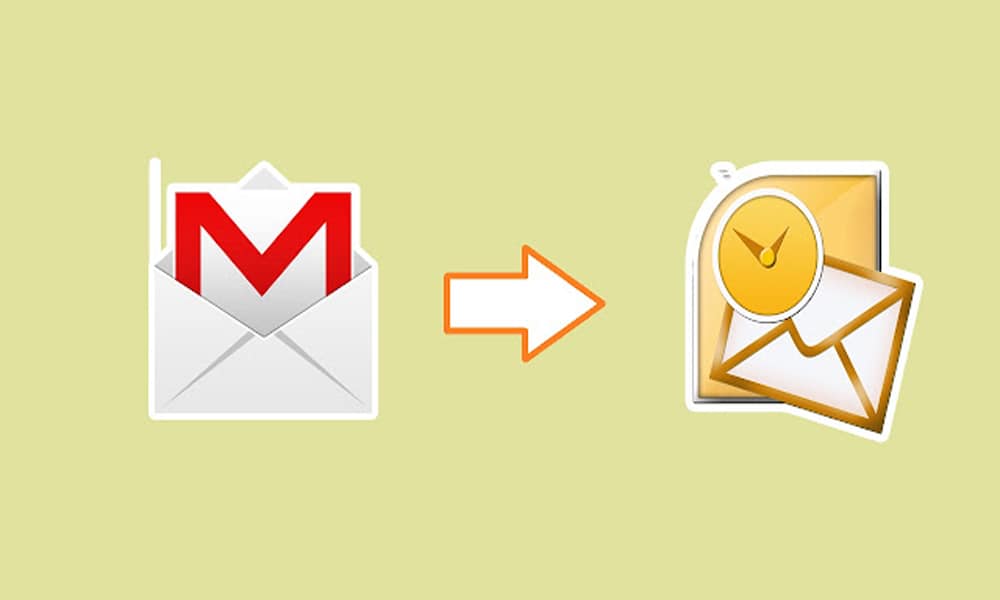




Leave a Reply