Do you want to run disk defragmentation in Windows 10? You’re in the right place. In this tutorial, I will guide you step-by-step on how to run Disk Defragmenter or Drive Optimizer in Windows 10.
If you have used the older versions of Microsoft Windows you must have used the Disk Defragmentation to improve the efficiency of your computer and hard disk. In Windows 10, the Disk Defragmentation name has been changed to Microsoft Drive Optimizer.
Do you know why Disk Defragmentation is important?
When you save files, data or install software in your Windows drives, some of their backend files are placed in empty spaces or in separate locations than the majority of files, as a result when you open your files or software they take time to load, hence decreases the overall performance & efficiency of your computer.
What Microsoft Drive Optimizer does is that it improves your computer efficiency and helps to access the files on hard disk very fast. It rearranges files stored on your disk to occupy contiguous storage locations or in other words puts them in one location, a technique called Defragmentation. It also increases your computer storage as well.
How to Run Disk Defragmentation in Windows 10
Follow the steps to learn how to run Disk Defragmentation in Windows 10.
- Click on Windows Search Bar located at the bottom-left corner of your desktop.
- Type Control Panel in the Search Bar.
- Click on the Control Panel.
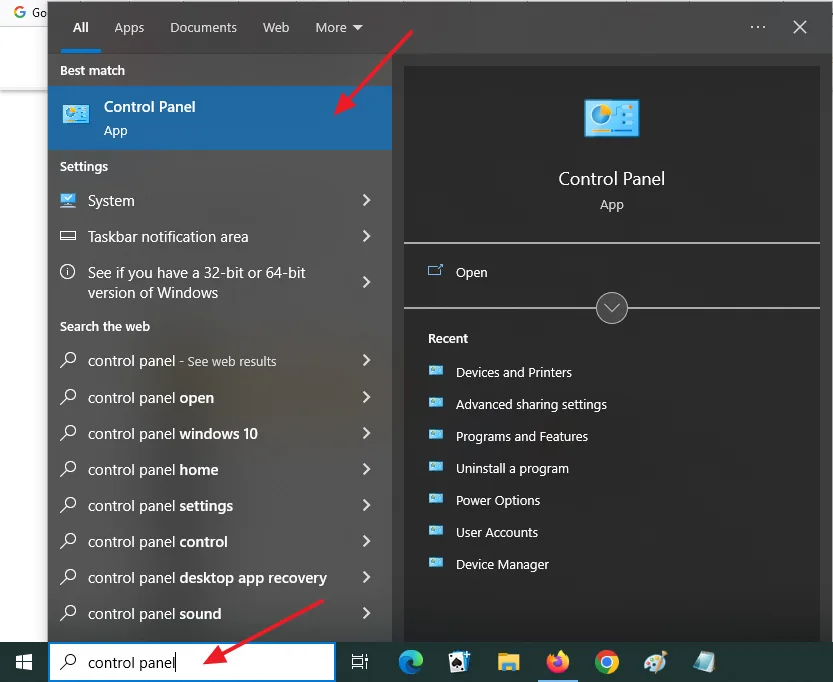
- Click on the Administrative Tools.
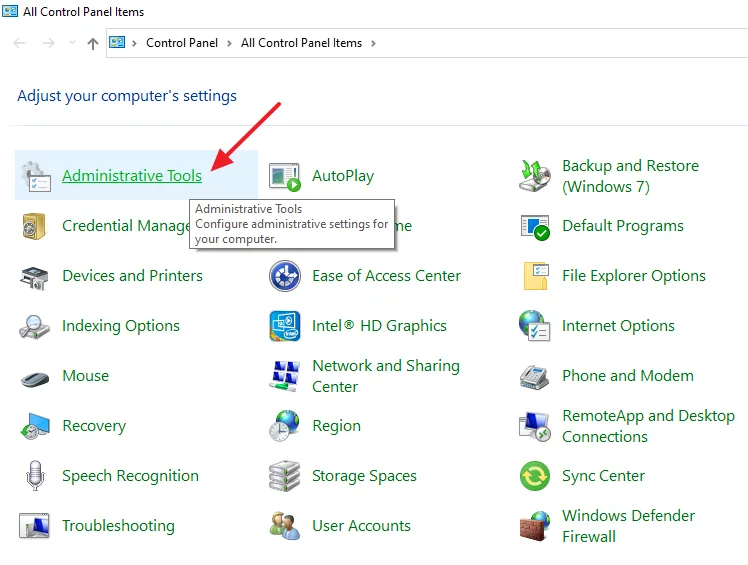
- Click on the Defragment and Optimize Drives.
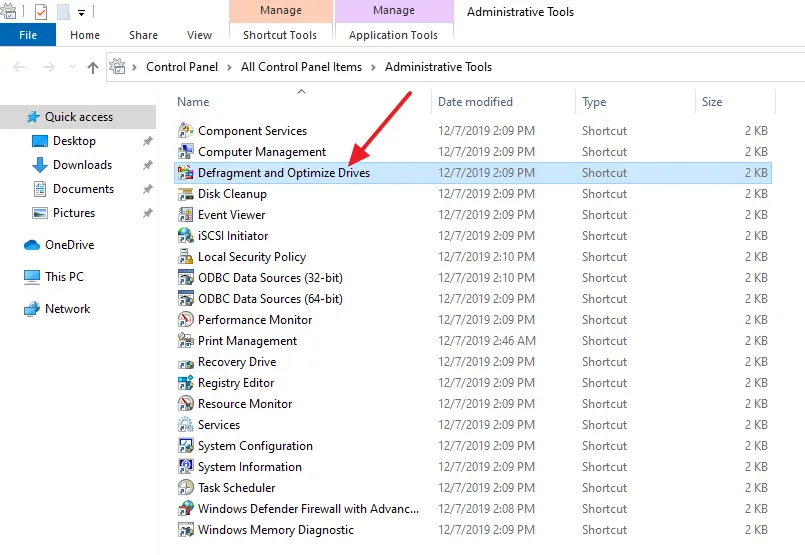
- Select your desired drive and click on the Analyze button.
- After Analyze is finished click on the Optimize button.
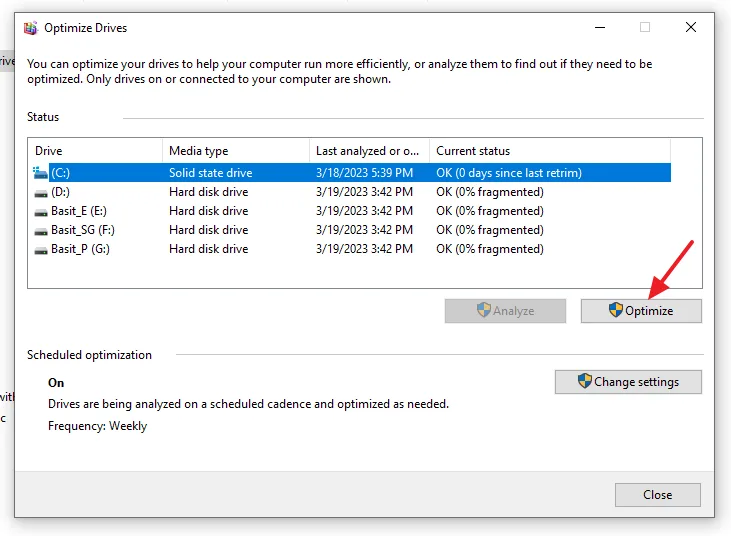
- It may take sometime to optimize your drive so be patient until the defragmentation of a drive is finished.
- When defragmentation is finished it shows the Current Status OK (0% fragmented).
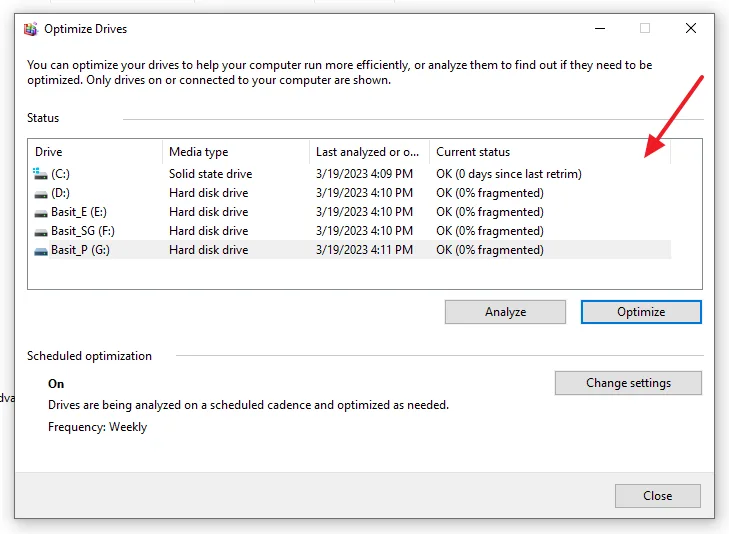
If you like this post then don’t forget to share with the people. Share your feedback in the comments section below.
Also Read
- How To Shrink A Volume Or Partition In Windows 10 | Disk Partitioning
- How To Turn On/Off Windows Defender In Windows 10 | Real Time Protection
- How To Turn-Off Recent Items & Frequent Places From Quick Access In Windows 10
- How To Run Windows 10 In Safe Mode – Troubleshoot | Reset, Restore, Recovery
- How to Merge Hard Disk Partitions in Windows 10
- How to Use Text to Speech Feature on Windows 10 | TTS






Leave a Reply