Do you want to know how to run Windows 10 in Safe Mode? You’re in the right place.
In this tutorial, I will guide you step-by-step on how to run Windows 10 in Safe Mode, and How to go back to normal Windows 10. With Safe Mode you will also discover the other Advanced Options on Windows 10, like Reset PC, Recovery Tool, System Restore, Startup Repair, UEFI Firmware Settings, etc.
Safe mode is also called diagnostic mode of a computer operating system. It only allows most important system programs and services to start up at boot. The basic purpose of safe mode is to help trouble most, if not all problems within an operating system. It is also used for removing or uninstalling the corrupt or non-compatible software.
RELATED
- How To Install Windows 10 From USB Flash Drive | Beginners – Step-By-Step
- How to Enable Hibernate Option On Windows 10
How to Run Safe Mode in Windows 10
Follow the steps below to run the Safe Mode in Windows 10.
- Hold/Press the Shift Key till you click the Restart.
- Click on the Windows (Start) button located at bottom-left corner.
- Click on the Power icon.
- Click on the Restart.
- Wait for some time, it will take you to Troubleshoot Screen.
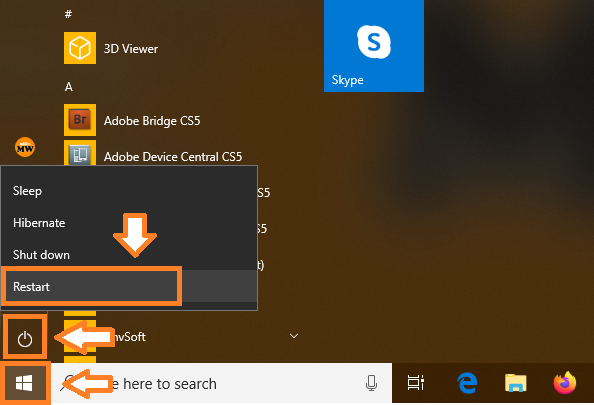
- Click on the Troubleshoot option.
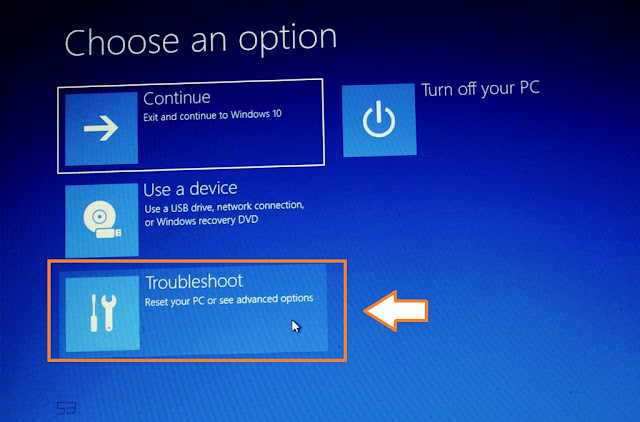
- Click on the Advanced options. You have two more options here i.e. Rest this PC and Recovery Tool, that you can explore later.
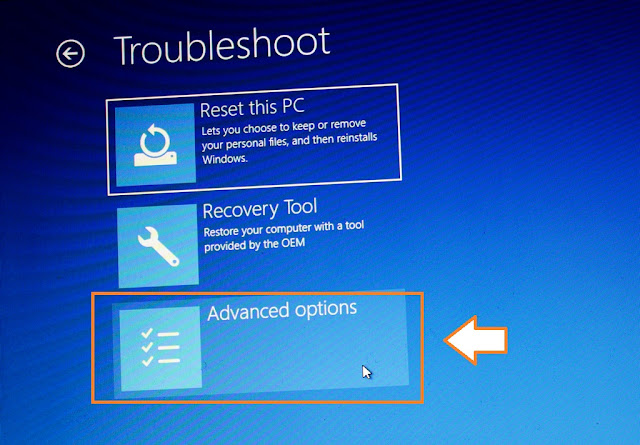
- Click on the “See more recovery options” link, located at the bottom.
There are some more advanced options that you can explore later such as System Restore, Startup Repair, Go back to the previous version, Command Prompt, System Image Recovery, and UEFI Firmware Settings
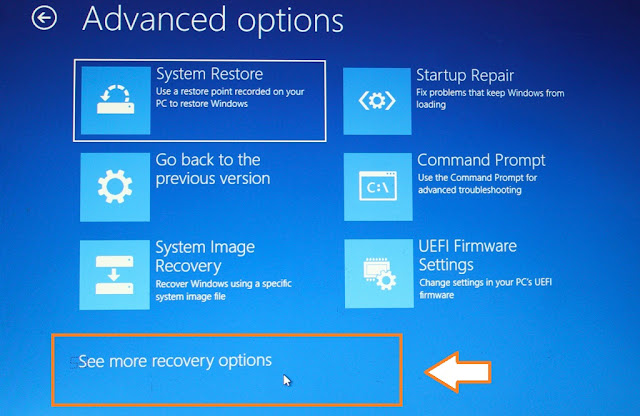
- Click on the Startup Settings.
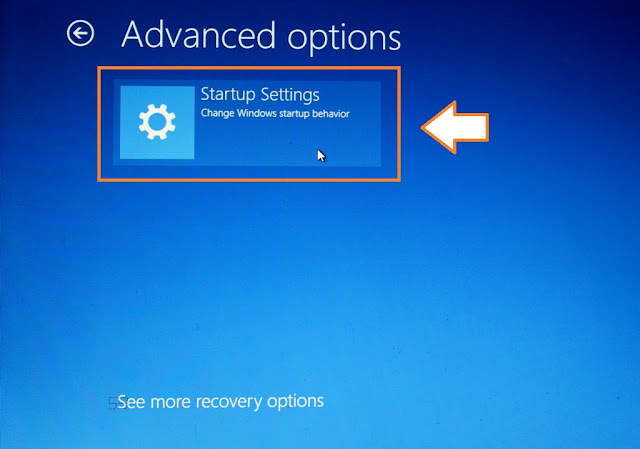
- Click on the Restart button & wait for some time.
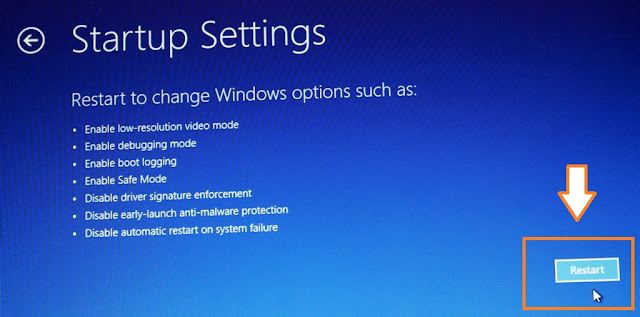
- Press numeric keys or function keys to choose options like for option 1 press 1 or F1
- There are three options of safe mode. If you want to troubleshoot in simple Safe Mode press 4 or F4 key to choose “Enable Safe Mode“.
- If you want to troubleshoot with internet support, press 5 or F5 to choose “Enable Safe Mode with Networking“.
- If you want to troubleshoot with command prompt support, press 6 or F6 to choose “Enable Safe Mode with Command Prompt“.
- As soon as you choose an option, your computer will restart in safe mode.
- To go back from safe mode to original mode, simply Restart you computer.
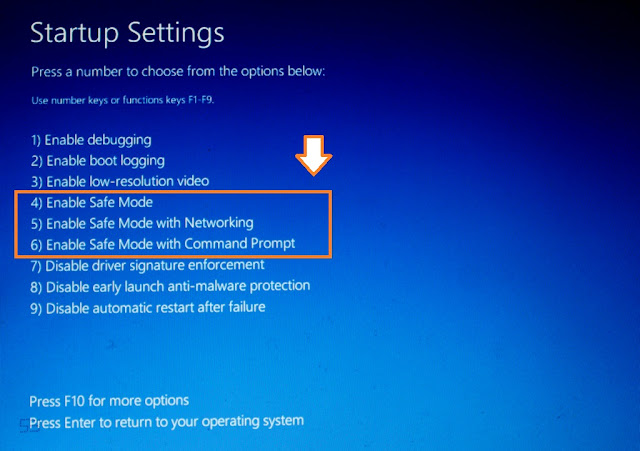
If you like this post then don’t forget to share with other people. Share your feedback in the comments section below.
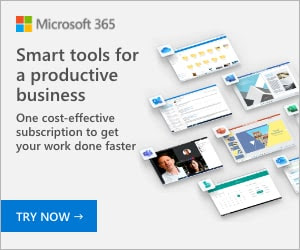
Also Read
- How To Configure Gmail On Outlook | Grant Outlook Access To Gmail Account
- How To Defragment Hard Disk In Windows 10 | Improve Computer Efficiency | Windows 10
- How To Run Disk Cleanup On Windows 10? | Free Up Hard Disk Space On Windows 10
- How To Shrink A Volume Or Partition In Windows 10 | How To Do Partitioning In Windows 10? | Disk Management
- Best i7 Windows Laptops To Buy | Microsoft Core i7






Leave a Reply