Are looking for the step-by-step installation of Windows 10 from your USB flash drive on both old or new computer? You are in the right place.
In this tutorial, first I will guide you step-by-step on how to do clean installation of Windows 10 from bootable USB flash drive, and then How to activate Windows 10 without license key.
There are three reasons why we use flash drive to install Windows 10 (1) If you don’t have an optical drive or your optical drive is not working (2) DVD technology is getting old, people prefer USB flash drive (3) Installing Windows 10 from flash drive is fast and your computer/laptop remains cool during the installation.
There is another question regarding Windows 10 installation i.e. Can you still install Windows 10 if you don’t have the license key? The answer is, yes you can install Windows 10 without the license key. During the Windows 10 activation step simply click the link “I don’t have a product key”.
If you have already created a bootable USB drive for Windows 10 then skip the Section 1.
Following topics will be covered in this post:
- Prepare USB Flash Drive For Installation
- Change The Boot Order In BIOS
- Clean Installation Of Windows 10
Note: If you have an old computer make sure to remember the size of the partition where you want to Install Windows. In practice, you install Windows on C:/ partition. So make sure that you remember the size of your C:/ partition, because Windows installation does not show the partition name, it only shows the size. If you don’t remember the size of your C:/ partition you can mistakenly format the other partition, where you could have data and a format will erase that data permanently.
01: Prepare USB Flash Drive For Installation
Before you install Windows from USB drive it is important to make it bootable. Often people recommend third-party tools to make a bootable USB drive for Windows 10, but honestly, you don’t need any third-party tool to make a USB drive bootable. It can be done without any third-party tool.
I have created a separate tutorial for preparing a USB drive for Windows 10 installation:
02. Change The Boot Order In BIOS
In this section, I will guide you on how to change the Boot Order of USB flash drive in BIOS and place it at the top. When you restart the computer after changing the Boot Order your USB flash drive will be the first device to run and you will be redirected to Windows installation.
BIOS is an acronym for Basic Input/Output System, and also known as the System BIOS, ROM BIOS or PC BIOS) is firmware used to perform hardware initialization during the booting process (power-on startup), and to provide runtime services for operating systems and programs.
- Insert the Bootable USB flash drive into your computer.
- Restart the computer and press one of these keys, ESC, F1, F2, F8, F10, F11 or F12 several times during the initial startup screen to enter into BIOS.
Note: Computer brands may have different key to enter into BIOS. For example, in Dell computers you press F2 repeatedly after a restart to enter into BIOS. If you don’t know how to access your computer BIOS, search on Google with your brand and model names.
- Once you enter into BIOS, use the Arrow Keys of your keyboard to go to Boot menu.
- Use the Arrow Keys to select an option.
- Read the instructions very carefully to change the Boot Priority Order.
- Move the USB drive to top. When next time computer will start, it will boot from USB drive.
- Here I have used ‘+’ and ‘-‘ button to move the options up and down.
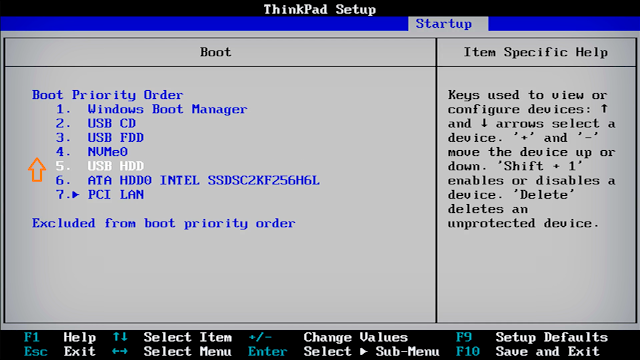
- You can see that the USB drive is moved to top.
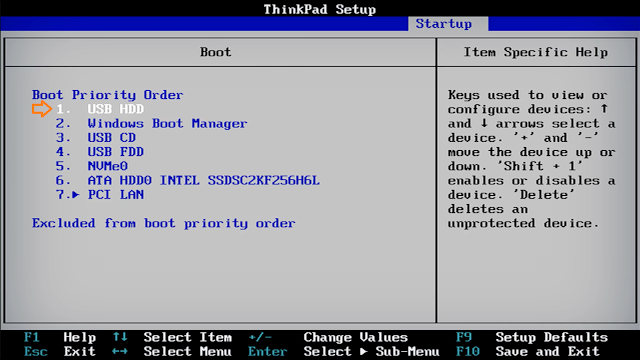
- Press F10 key to save the configuration changes and exit.
- Press Enter on Yes.
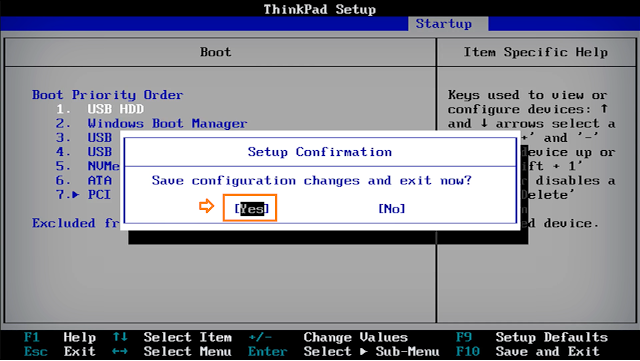
03. Install Windows 10 on Computer
Follow the steps to install Windows 10 on computer using the USB flash drive.
- When computer will be restarted you will see Windows Setup.
- Choose Windows Language, Time and currency format & Keyboard or input method.
- Click on the Next button.
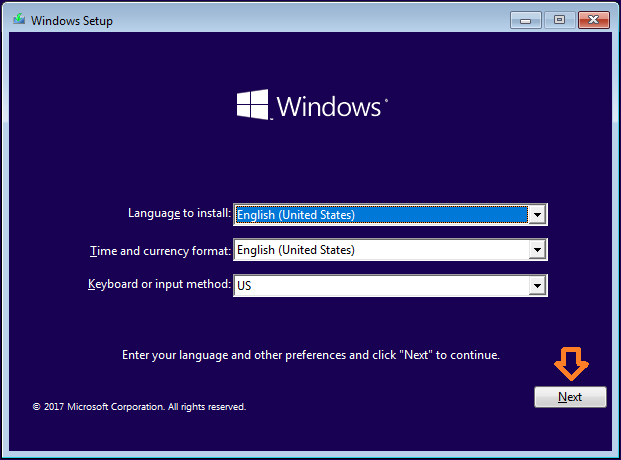
- Click on the Install now button.
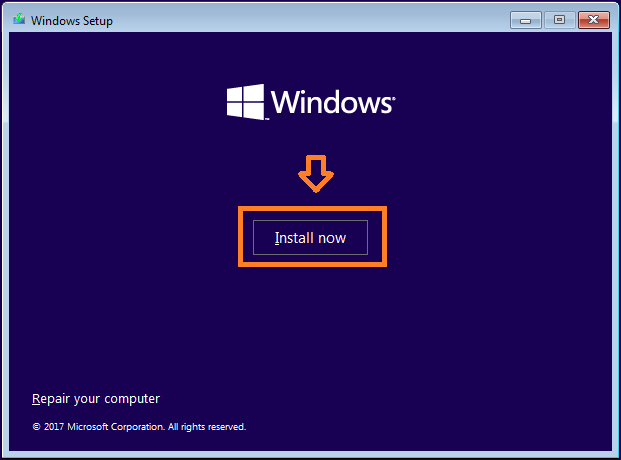
- If you have a Windows activation key, enter here. If you don’t have a Windows activation key click on, “I don’t have a product key“.
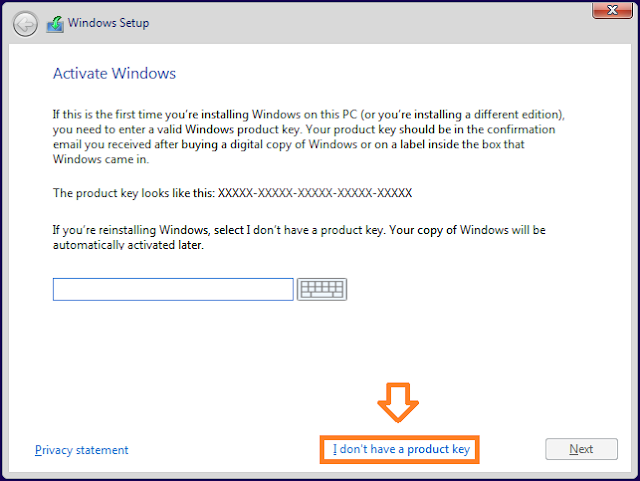
- Choose the version of Windows 10. Most common version is Windows 10 Pro.
- Click on the Next button.
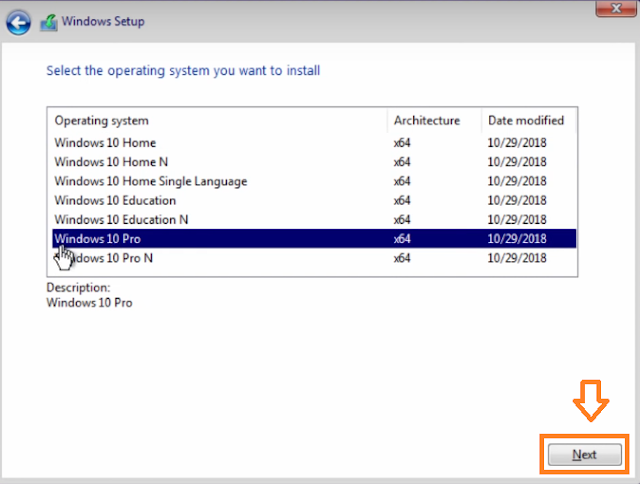
- Tick on “I accept the license term“.
- Click on the Next button.
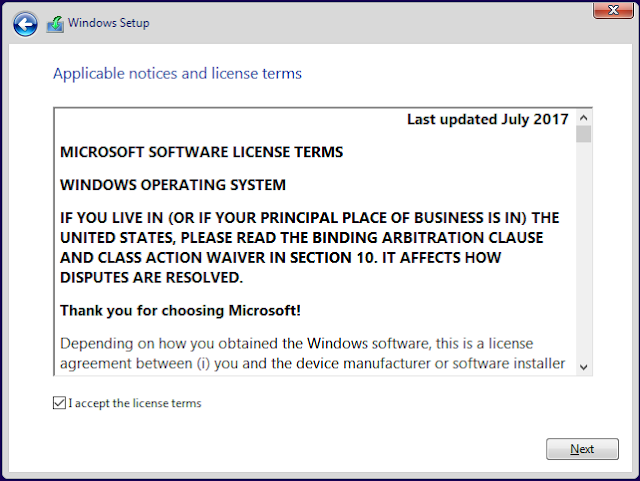
- Click on the “Custom: Install Windows only (advanced).
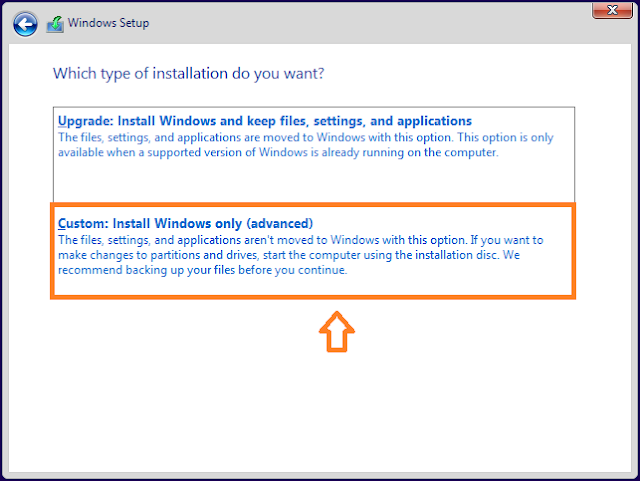
For New Laptop/Computer/Hard Disk
If you see a single drive like, “Drive 0 Unallocated Space” that means your hard disk is new hard disk or it has no partitions.
- Select the Drive 0 unallocated Space and click on the Next button.
- If you have a partitioned Hard disk, skip this step and scroll down to For Old Laptop/Computer/Hard Disk.
If your Hard disk is not partitioned or New, read this tutorial after the installation of Windows 10.
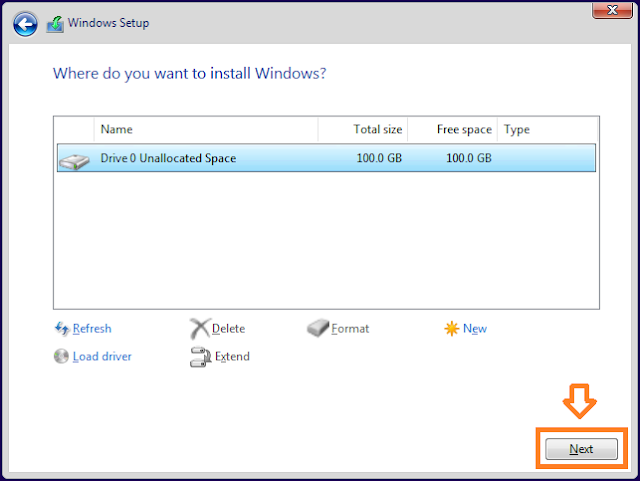
For Old Laptop/Computer/Hard Disk
- Here you can see that there are two Primary partitions where you can install Windows 10.
- Make sure to select a partition where previously Windows was installed, because Format will erase the partition data.
- Select the partition and click on the Format.
- Now the partition is ready for installation. Select the Formatted partition if it is not selected and click on the Next button.
- For better performance it is recommended that size of C:/ drive should be at least 100 GB.
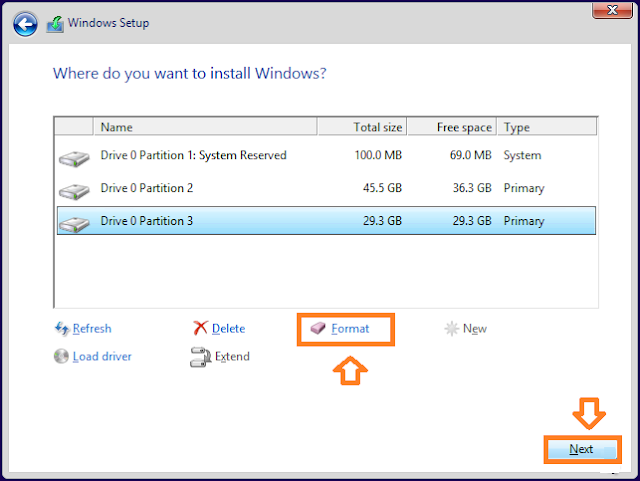
- Now Windows is being installed on your computer. This step will take some time, so be patient.
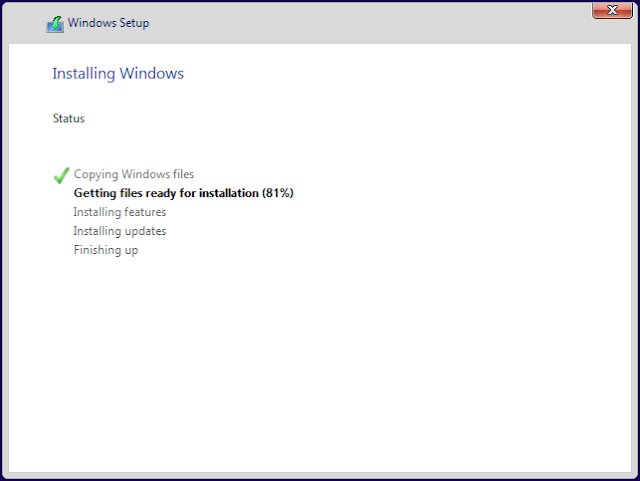
- After the Windows 10 installation is completed your computer will restart.
- Quickly Remove Your USB Drive before it restarts. If you don’t remove your USB drive it will again go to step 1 of installation.
- In case if you forget to remove the USB drive when computer restarts and you go to first step of installation, press the power button to turn off the computer and remove the USB drive. Turn On the computer again, it will continue to finish the installation.
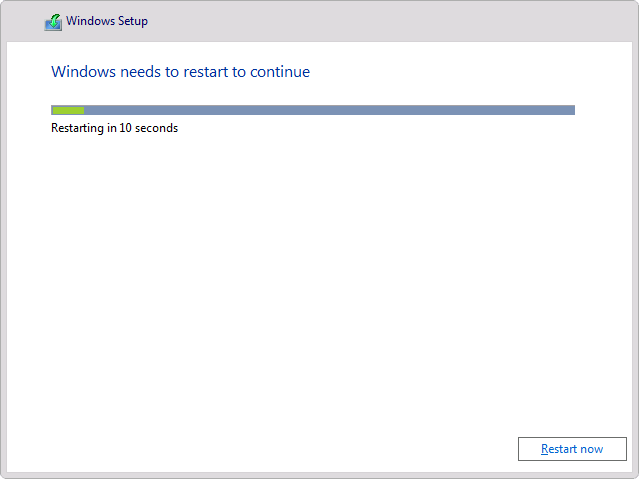
- After the Restart, you may see this screen, Getting Devices Ready.
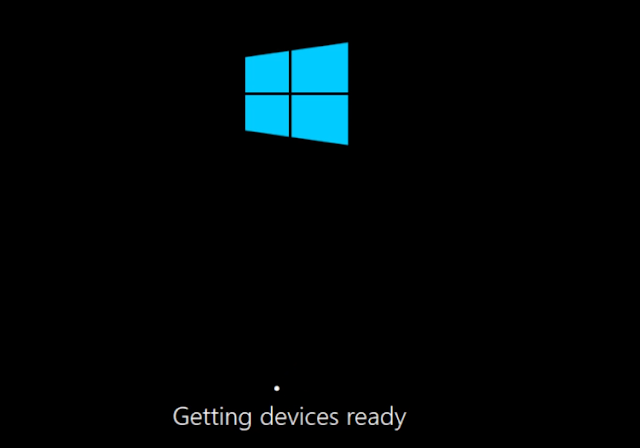
- If you get this screen, click on the “Use Express Settings“.
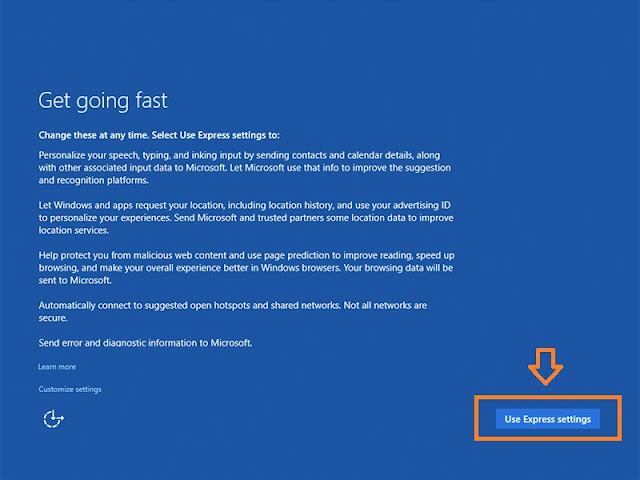
- Click on the Not now link. Don’t install Cortana.
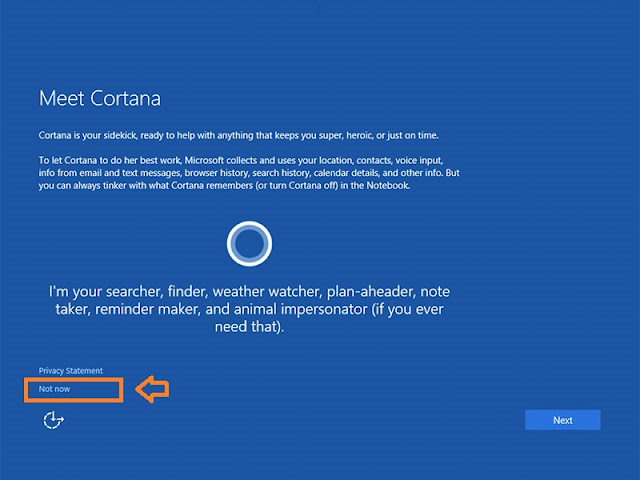
I have skipped some steps i.e. Date & Time configuration and Account Password setup. They are very simple to setup, you can do it by yourself. If you like this post then don’t forget to share with people. Share your feedback in the comments section below.
Some Useful Tutorials
Here are some useful tutorials that will help you after performing a new installation.
- How To Show Default Desktop Icons In Windows 10 – My Computer, Recycle Bin
- How To Enable Hibernate Option On Windows 10 | Hibernate Is Not Showing In Power Options In Windows 10
- Things to Know About a Bootable USB Drive
- How to Use Microsoft Office Free & Its Best Alternatives
- You can get all the Windows tutorials here.






Leave a Reply