Are you getting the XAMPP Error, Problem detected! Port 80 in use by “Unable to open process” with PID 4! Apache WILL NOT start without the configured ports free! You need to uninstall/disable/reconfigure the blocking application or reconfigure Apache and the Control Panel to listen on a different port? You’re in the right place. In this tutorial, I will guide you step-by-step on how to fix this error.
For the data transmission, Apache Module on XAMPP is configured to use the Port 80 and Port 443 as default ports. When the Port 80 is unavailable for Apache HTTP Server (httpd), XAMPP shows the above error. PID 4 is the Process ID for the Windows SYSTEM process.
From the XAMPP error, “Port 80 in use by Unable to open process with PID 4” I found that Port 80 is being used by World Wide Web Publishing Service. When this service is disabled in Windows Port 80 is automatically available for Apache HTTP Server (httpd) and you get rid of the error.
The World Wide Web Publishing Service provides web connectivity and administration through the Internet Information Services Manager. This service remains and runs in the background in Windows even after IIS (Internet Information Service) is uninstalled.
This is how the error appears on XAMPP:
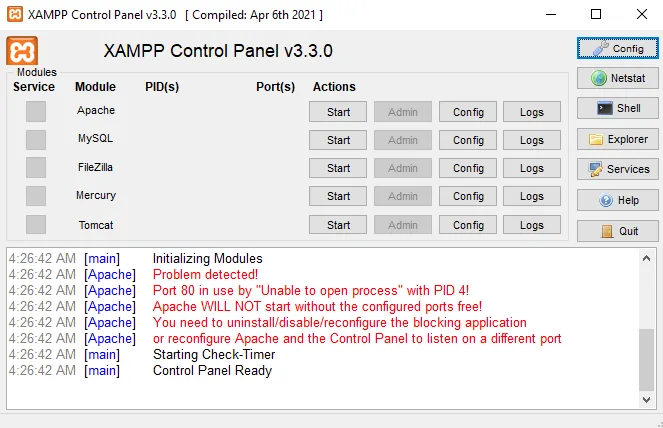
How to Disable World Wide Publishing Service?
In this section, I will guide you on how to disable the World Wide Publishing Service in Windows and release the Port 80 so that it will be available for Apache HTTP Server (httpd).
- Go to Windows Search Bar.
- Type Services.
- Click on the Services (App) from the search results.
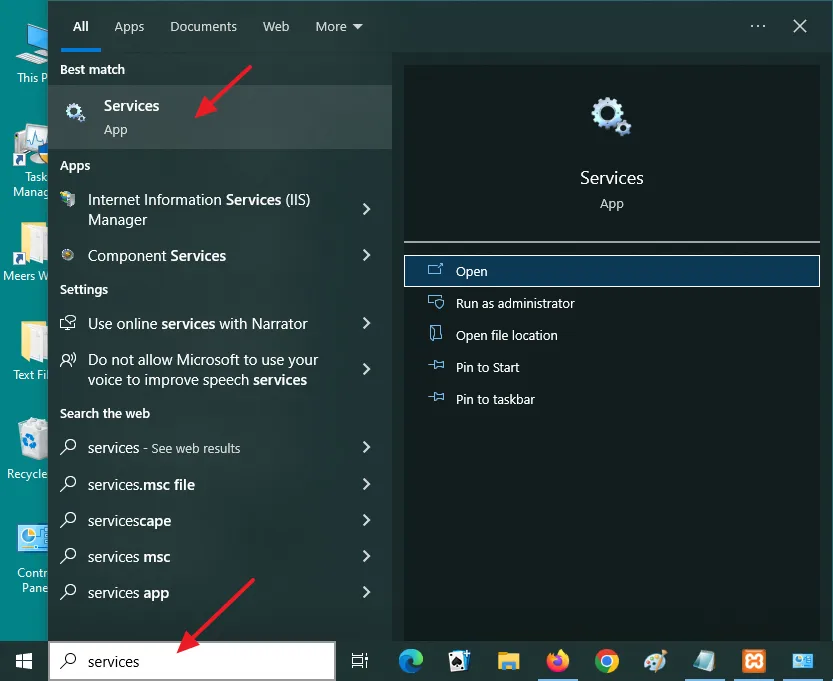
- Scroll-down to World Wide Web Publishing Service and right-click on it.
- You can see the Status of World Wide Web Publishing, it is Running. Before you disable this service, first stop it. Click on the Stop option.
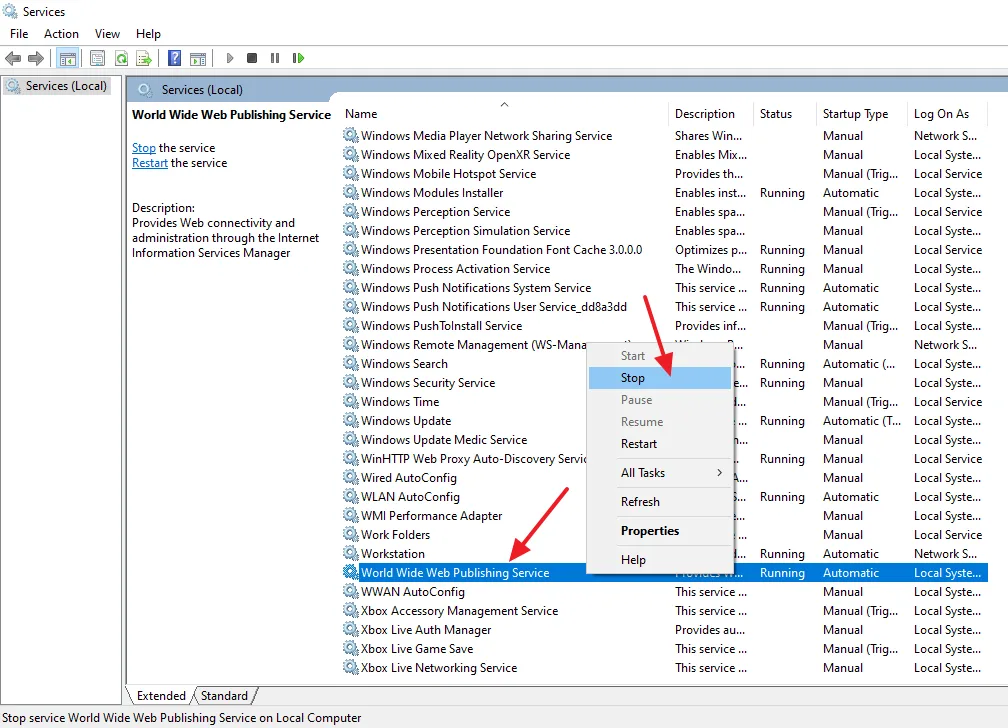
- Again right-click on the World Wide Web Publishing Service.
- Click on the Properties.
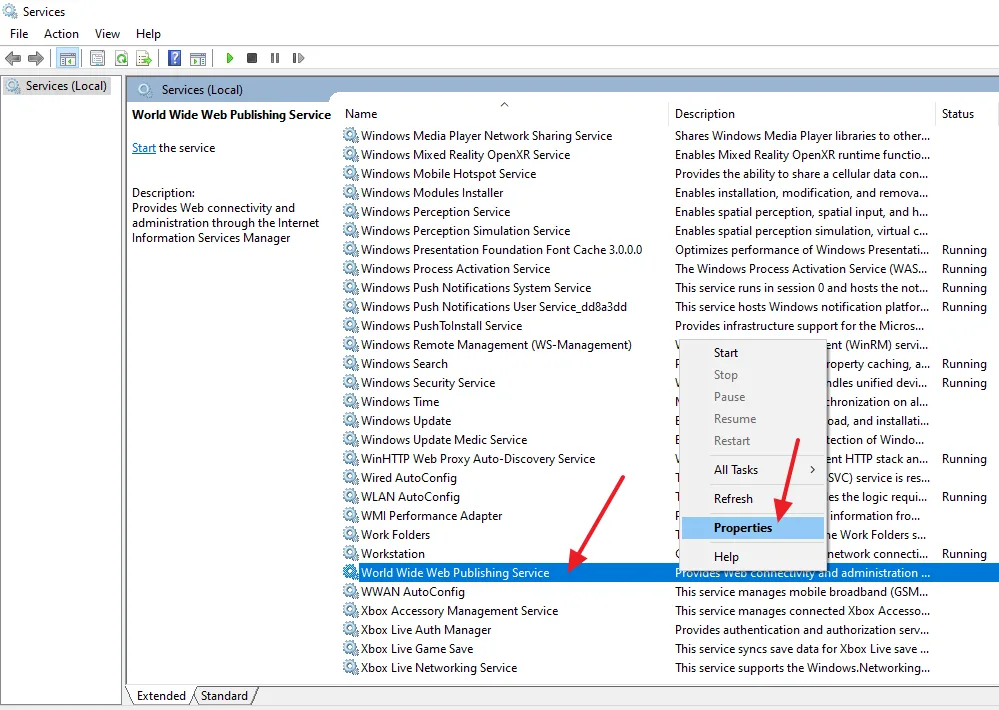
- Go to General tab.
- On Startup type select Disabled.
- Click on the Apply button and then OK.
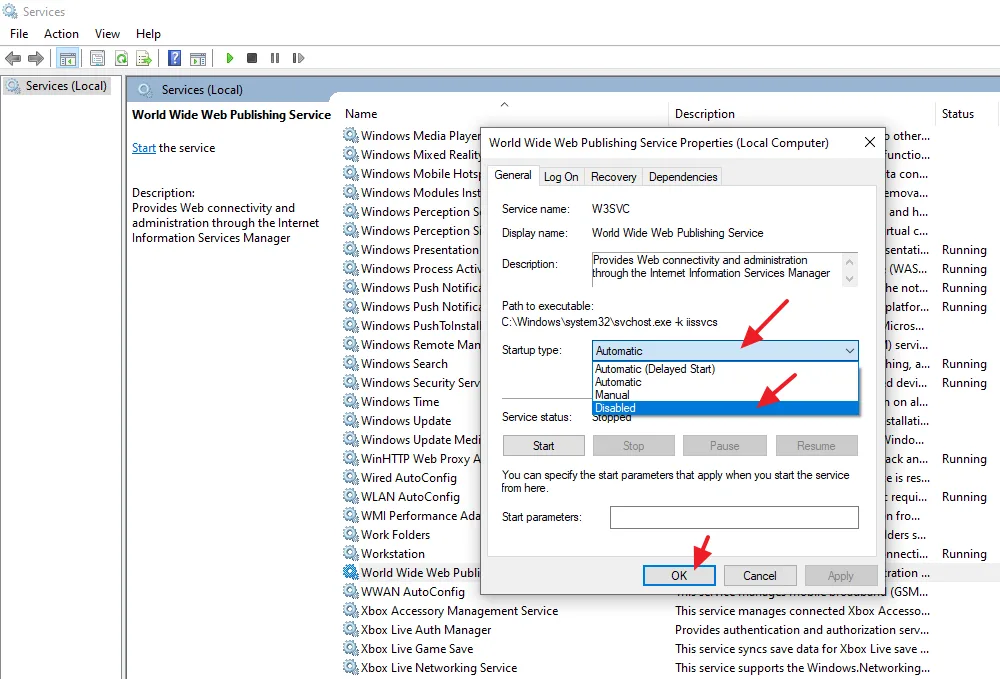
- You can see that World Wide Web Publishing Service is stopped and disabled.
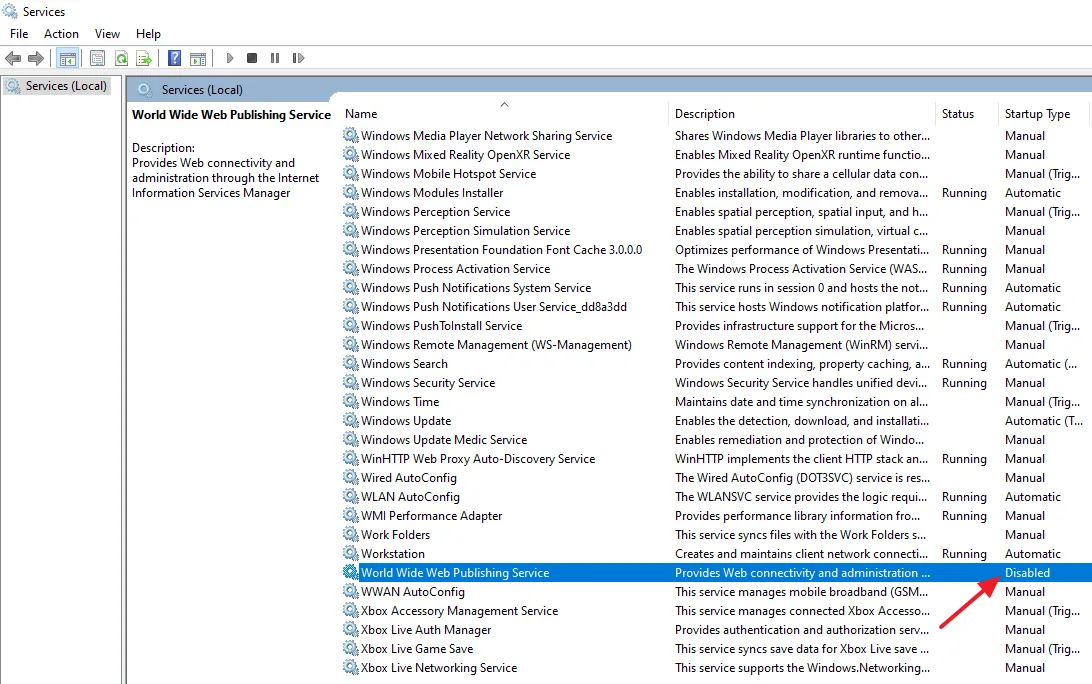
- Open your XAMPP Control Panel.
- Click on the Start button of Apache Module.
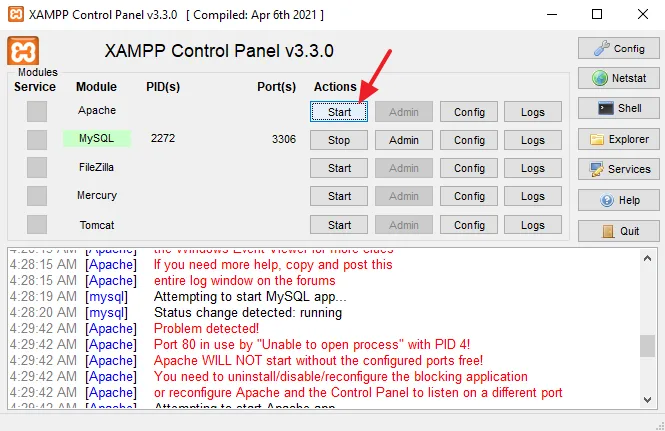
- Now you can see that the error, “Port 80 in use by “Unable to open process” with PID 4!” has been removed on XAMPP Control Panel and Apache Module is using the Ports 80, and Port 443.
- Click on the Netstat button to know which port is assigned to which app/program.
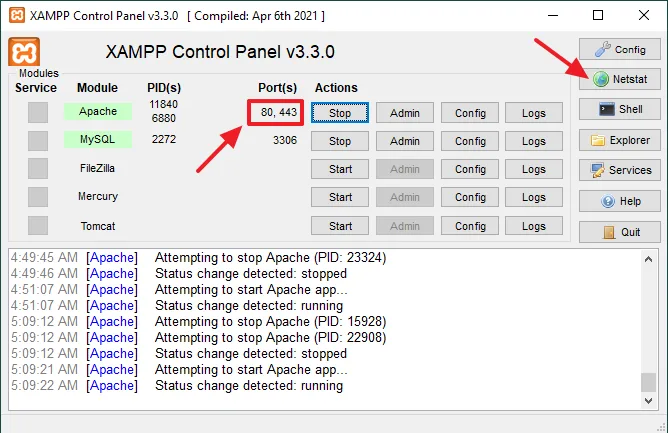
- You can see that the Port 80 and Port 443 are used by Apache HTTP Server (httpd).
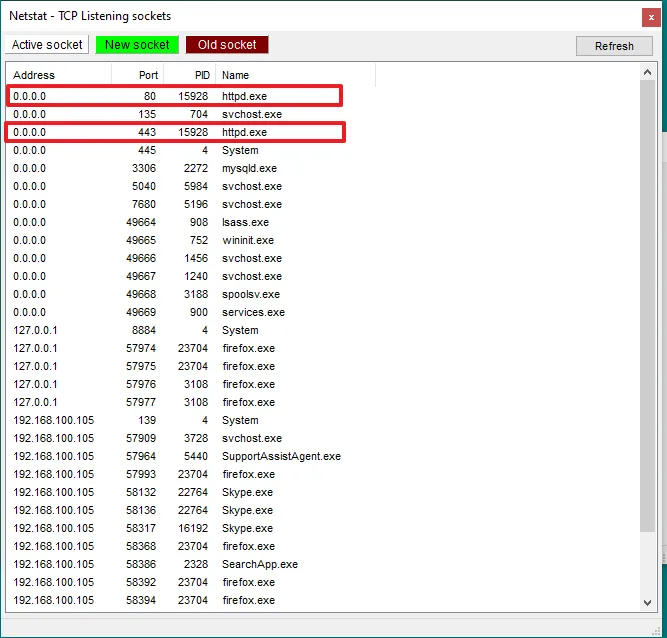
If you like this post then don’t forget to share with other people. Share your feedback in the comments section below.

Also Read






Leave a Reply