Do you want to uninstall WordPress from your web server? You’re in the right place. In this tutorial I will guide you step-by-step on how to uninstall WordPress from your web server via cPanel account using the WordPress Manager by Softaculous.
WordPress Manager by Softaculous is an easy-to-use free tool available in your cPanel account that helps you to quickly install and uninstall web apps like WordPress, Joomla, Magento, Abante Cart, WHMCS, etc.
If you manually delete WordPress you have to delete three things separately i.e. WordPress (Files, Folders, Media) from Public_html directory, Database, and Database Users, which may not be simple for a non-technical person. That’s why it is recommended to use a tool like Softaculous that can quickly does the job from one place.
How to Uninstall WordPress Via cPanel
- Login to your cPanel account through the URL that your web hosting company has provided to you. Below is the login screen of Namecheap’s cPanel account. If your web hosting company is other than Namecheap like Hostgator, Hostinger, Bluehost, HostPapa, etc, then the login screen will be different from this. So don’t get confused with the login screen, cPanel account is same for all.
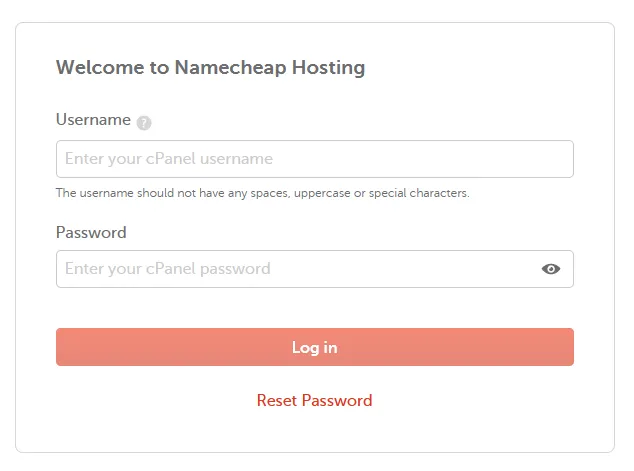
- Go to SOFTWARE section and click WordPress Manager by Softaculous.
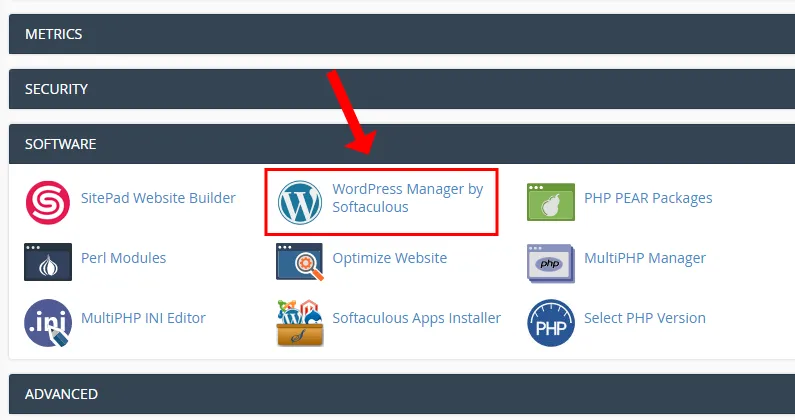
- Click the Downward Arrow located next to Up to date button to expand the details.
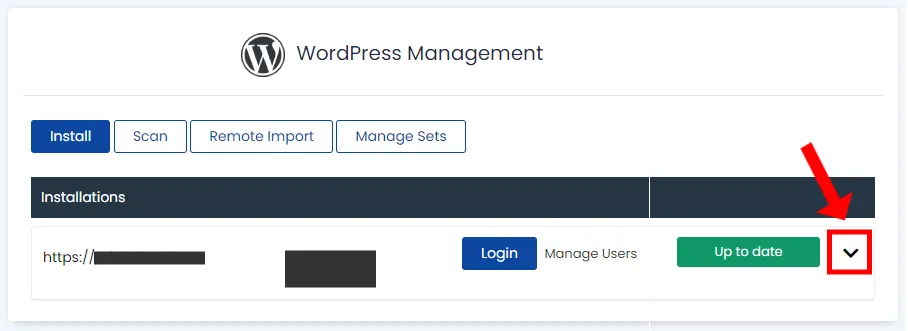
- Click the Uninstall button located at bottom.
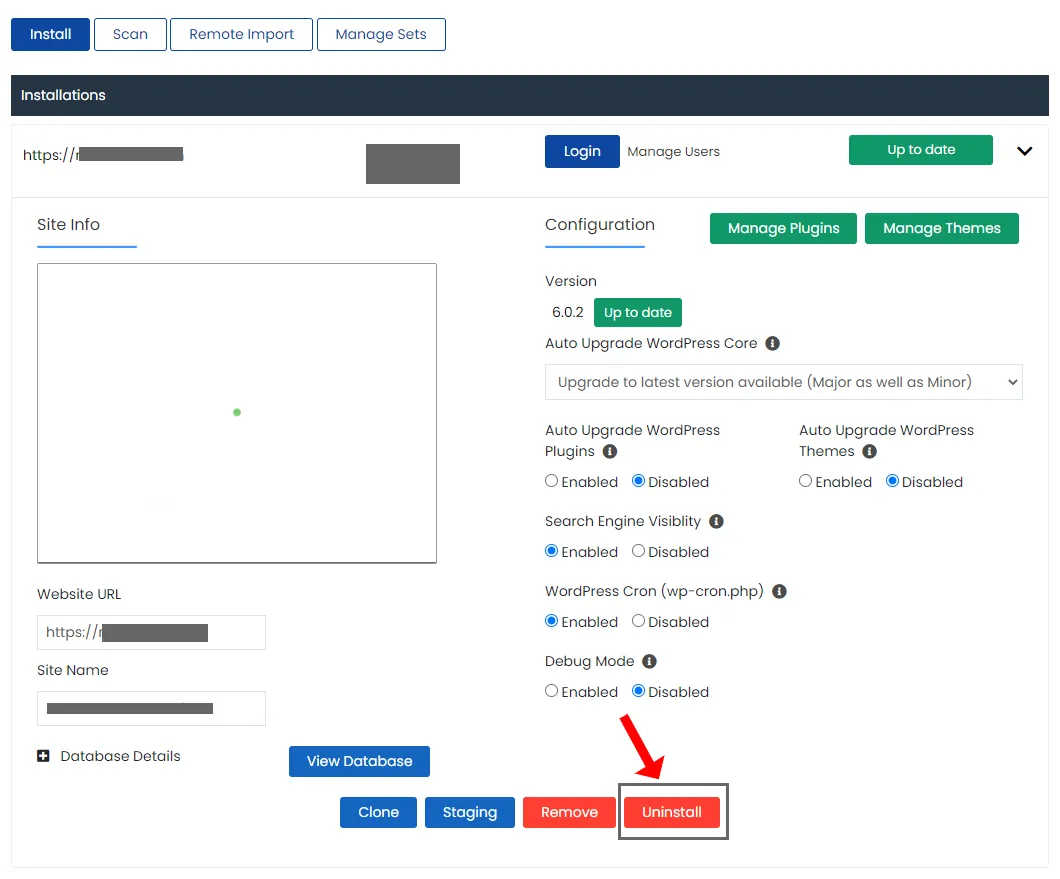
- Tick all of the Removing WordPress options i.e Remove Directory (A folder that contains your WordPress folders, files, media, themes), Remove Database, and Remove Database User.
- Scroll-down to bottom and click Remove Installation button.
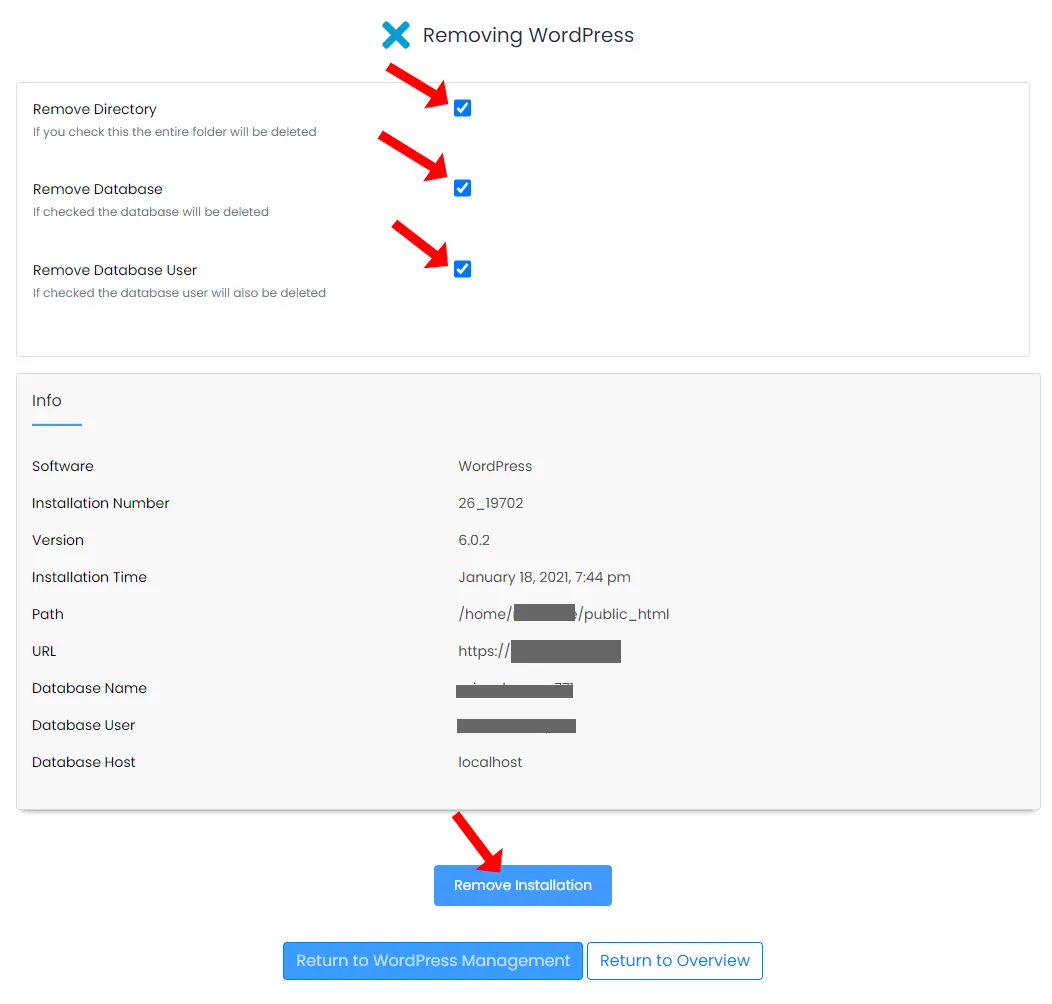
- It will show you Removing WordPress screen, takes sometime to completely uninstall WordPress from your web server.
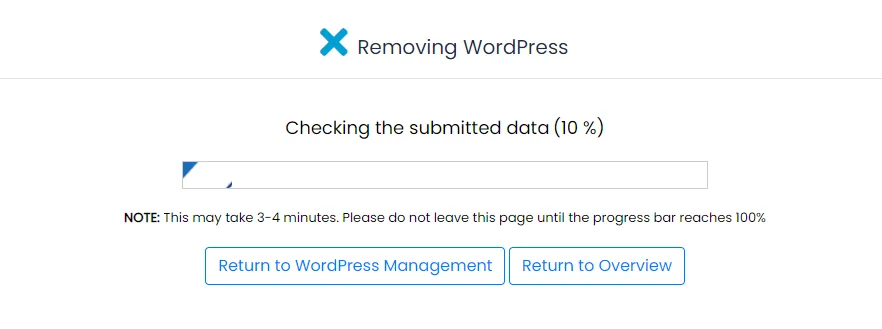
- Once the removing process is completed you will see a message, “This installation was removed successfully“.
Follow the next steps just to make sure WordPress is completely removed.
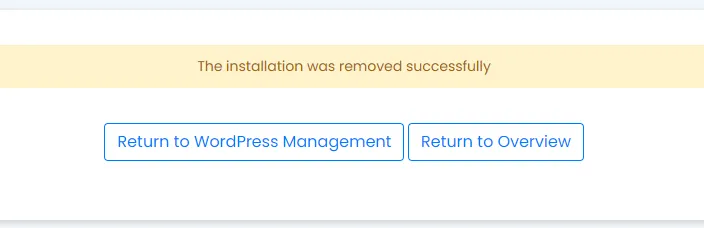
- Go to Files section in your cPanel account and click File Manager.
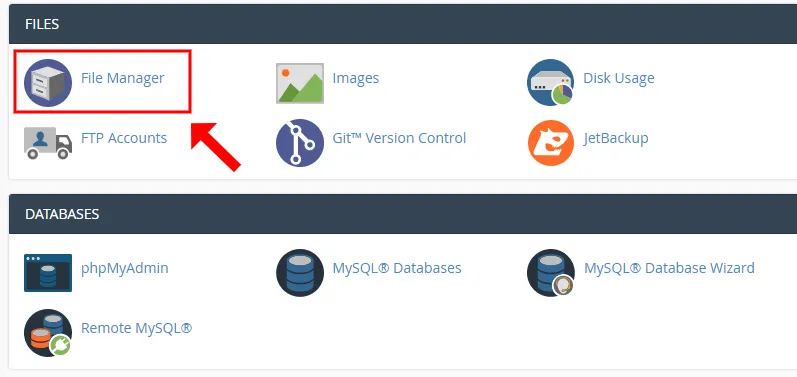
- Click the public_html directory.
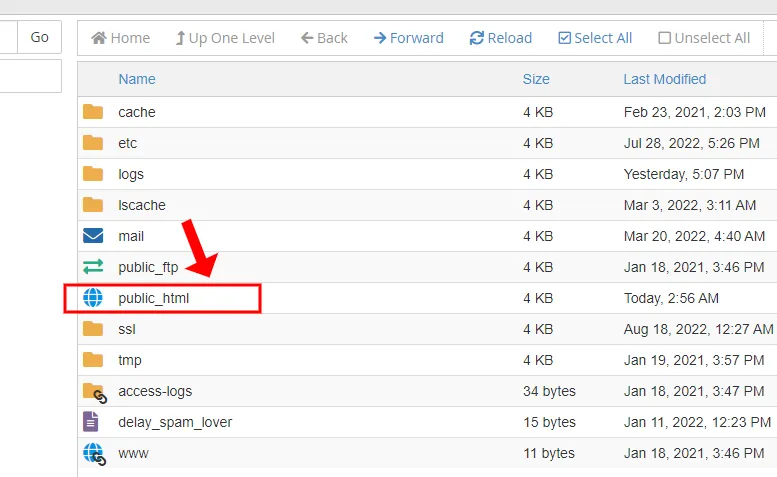
- Here you can see that the WordPress files and folders are completely removed from your web server. You may see some log files, which are always present.
To Install WordPress via cPanel account using Softaculous Installer, follow this Tutorial: How To Install WordPress In Namecheap Using Softaculous Tool.
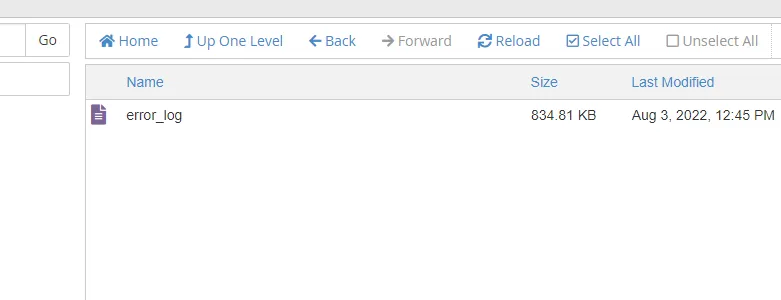
If you like this post then don’t forget to share with other people. Share your feedback in the comments section below.

Also Read
- How to Update WordPress Theme Purchased from Themeforest
- How to Stop Spam Bot Comments in WordPress
- How To Pass Core Web Vitals Test for Monetized WordPress Blog
- How to Download & Restore Website Backup in cPanel
- How to Migrate Hosting & Transfer Domain to Namecheap
- How to Export WordPress Posts With Images to Another Site

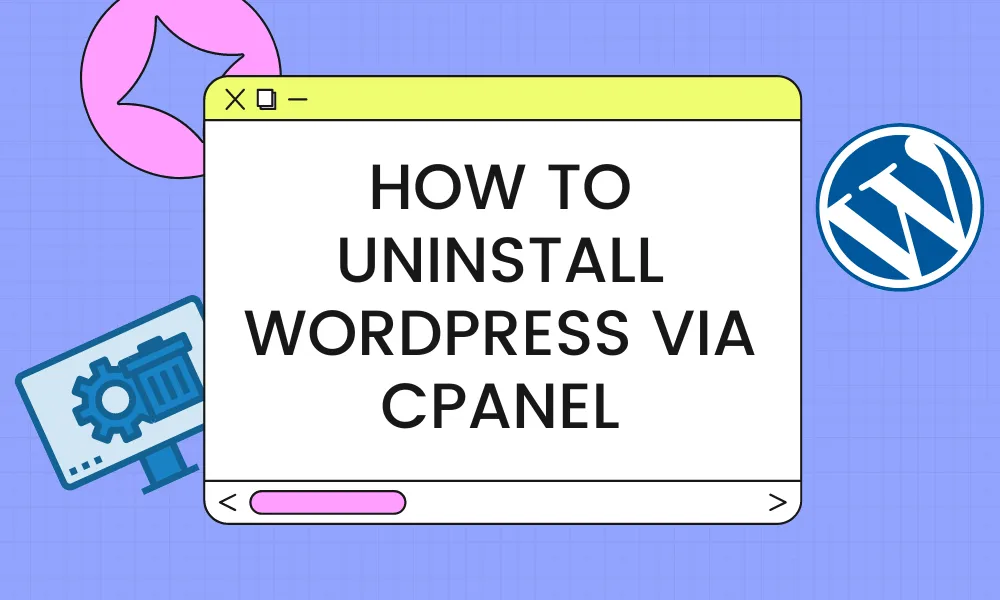




Leave a Reply