Do you want to export your WordPress posts and import them on another WordPress website with images? Don’t worry! You’re in the right place.
In this tutorial, first I will guide you on how to export your WordPress posts and then how to import those posts to another WordPress website with images.
After Import is completed you will use a simple free plugin “Import External Attachments” that copies all your post images loading from external (old) website to your Media Library and updates the old image URLs in the posts.
Remember that this plugin might not import/copy the post’s Featured Image. You have to manually upload the Featured Image of each post. There are some advanced but paid WordPress plugins such as “WP All Import”, “All-in-One WP Migration”, that may import Featured Image alongside post content and media.
Disclosure: This post contains a sponsored link at top for which we have been paid a small amount. If you make a purchase via the link, it doesn’t add any additional cost to you.
Following topics will be covered in this post:
- How to Export WordPress Posts
- How to Import Your WordPress Posts on Another WordPress Website With Images

01. How to Export WordPress Posts
In this section, I will guide you step-by-step on how to export WordPress posts.
- Go to your WordPress Dashboard’s Sidebar.
- Go to Tools and click on the Export option.
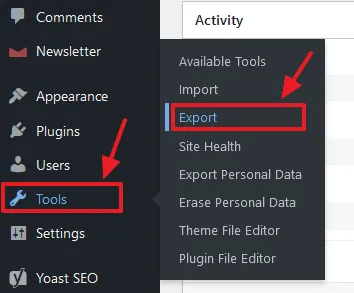
- Under Choose what to export select the Posts. If you want to export the posts of a specific category select the Category otherwise select All.
- Select the Author of the posts. If you want to export the posts of all authors select All.
- Select the Start date: and End date: to specify the date range. It will export the posts created between this date range.
- Select the Status of the posts. There are different types of posts statuses on WordPress such as Published, Scheduled, Draft, Pending, and Private.
- Click on the Download Export File button.
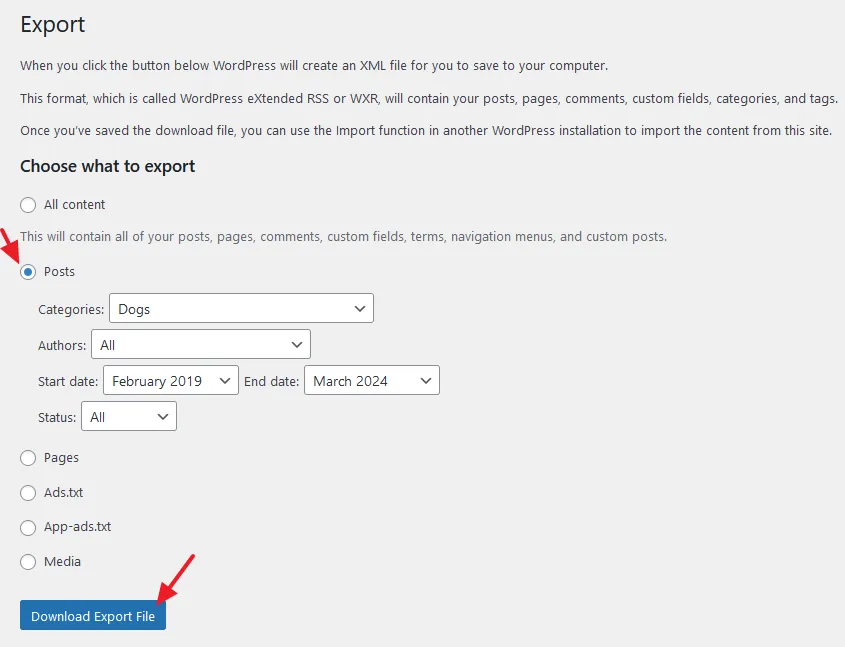
- The WordPress will create an XML that will be automatically downloaded to your computer. Normally it is stored at Downloads folder. This file contains the backup of your posts which also includes comments posted under each post.
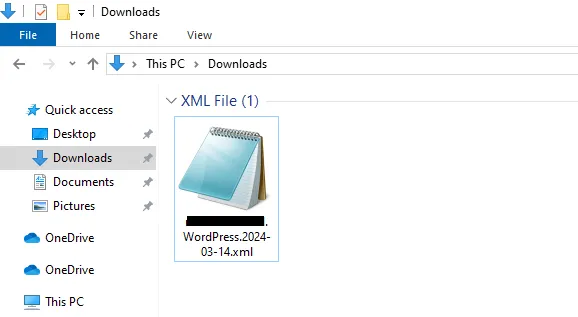
02. How to Import Your WordPress Posts on Another WordPress Website With Images
In the above section, I have guided you about how to export WordPress posts to an XML file. In this section, first I will guide you on how to import WordPress Posts to another WordPress website from the XML file, and then how to import/copy the images loading from old/external website to your Media Library using a simple plugin.
- On WordPress Dashboard go to Sidebar.
- Go to Tools and click on the Import option.
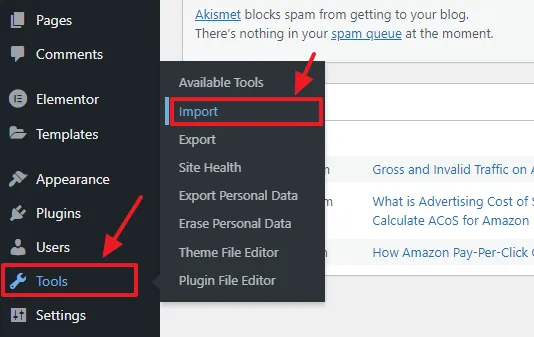
- Scroll-down to WordPress and click on the Install Now link.
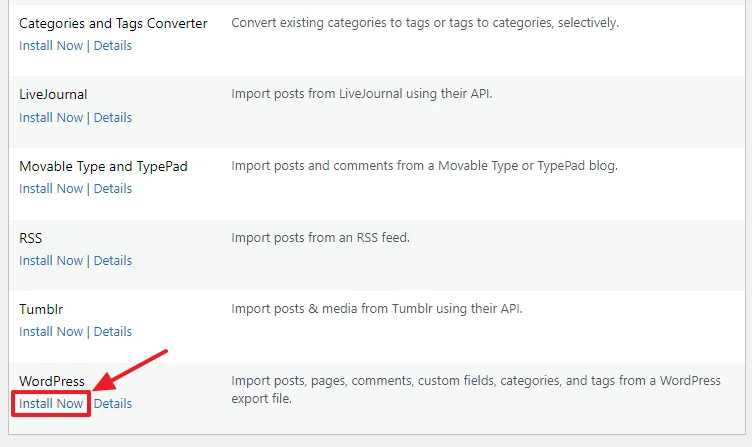
- Once it is installed you can see the Run Importer link. Click on it to begin the import process.
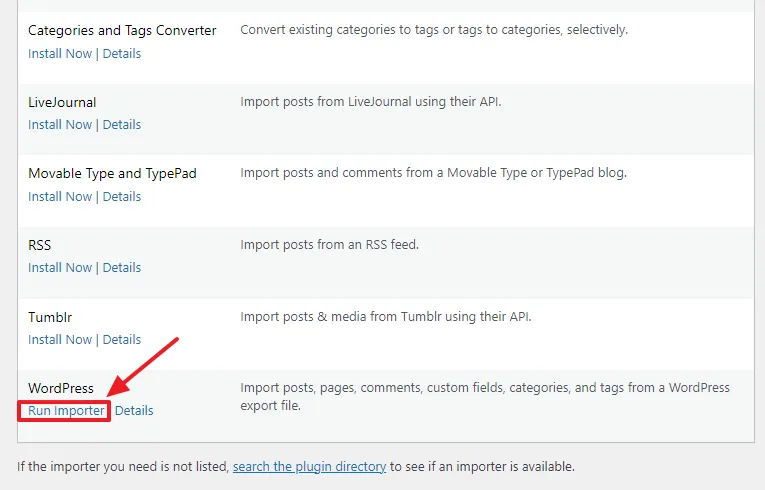
- Click on the Choose File button and select the XML file that contains the backup of your posts.
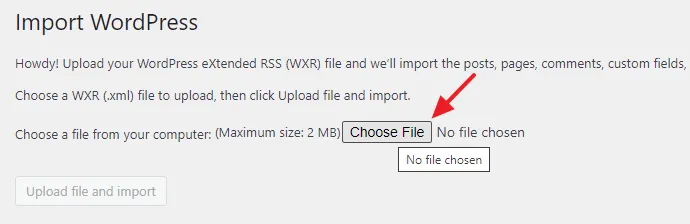
- Select the XML file and click on the Open button.
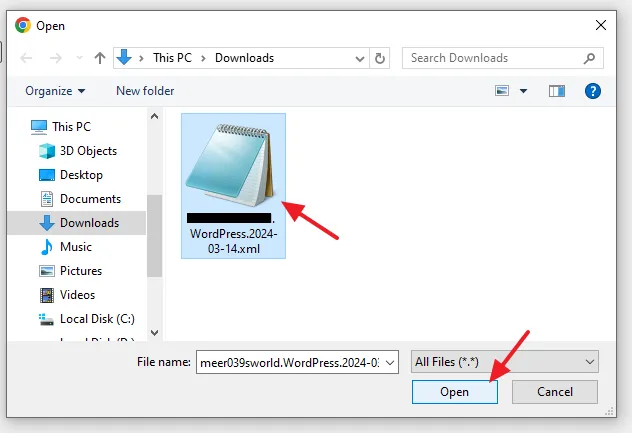
- Click on the Upload file and import button.
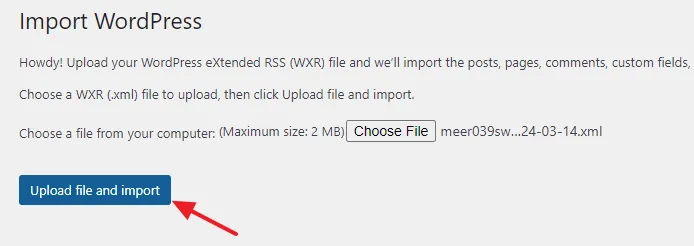
- You can create a new user or select your existing users to assign the imported posts.
- Check the Download and import file attachments.
- Click on the Submit button.
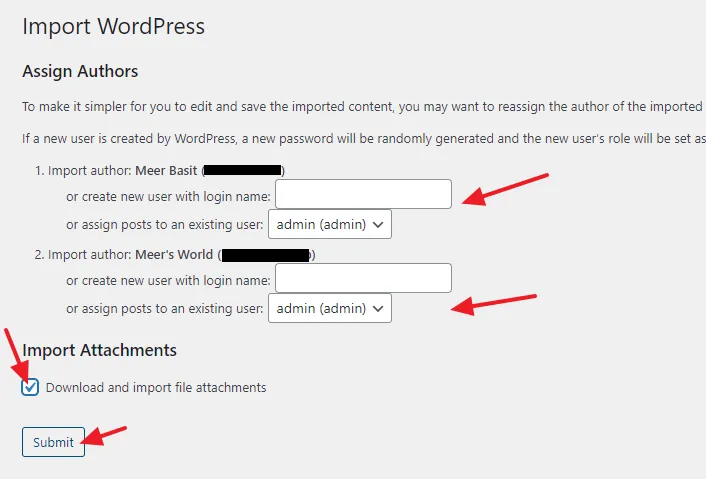
- The posts have been successfully imported to your WordPress website. Go to your WordPress Dashboard to view/edit/delete them.
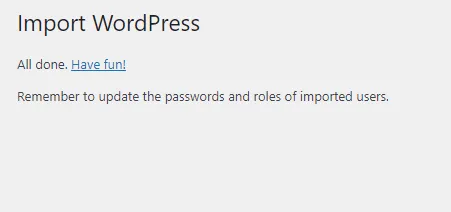
- Now open one of newly imported post and check whether post images are loading from your Media Library (https://your_domain/wp-content/uploads/img.jpg) or from old website (from where you have exported posts).
- Right-click on any image of the post and click on the Open Image in New Tab.
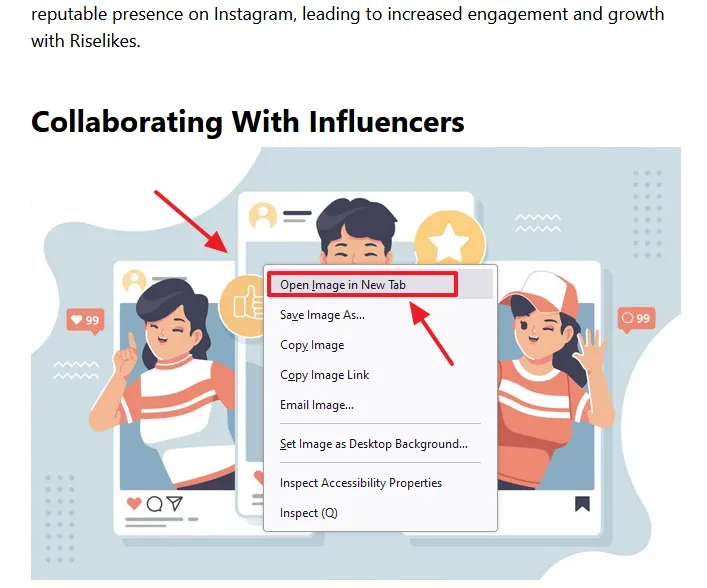
- On the URL bar you can see the URL of the image, that tells you whether the image is loading from your Media Library or from old website or any other website.
If your images are loading from old website or other website, follow the next section below.
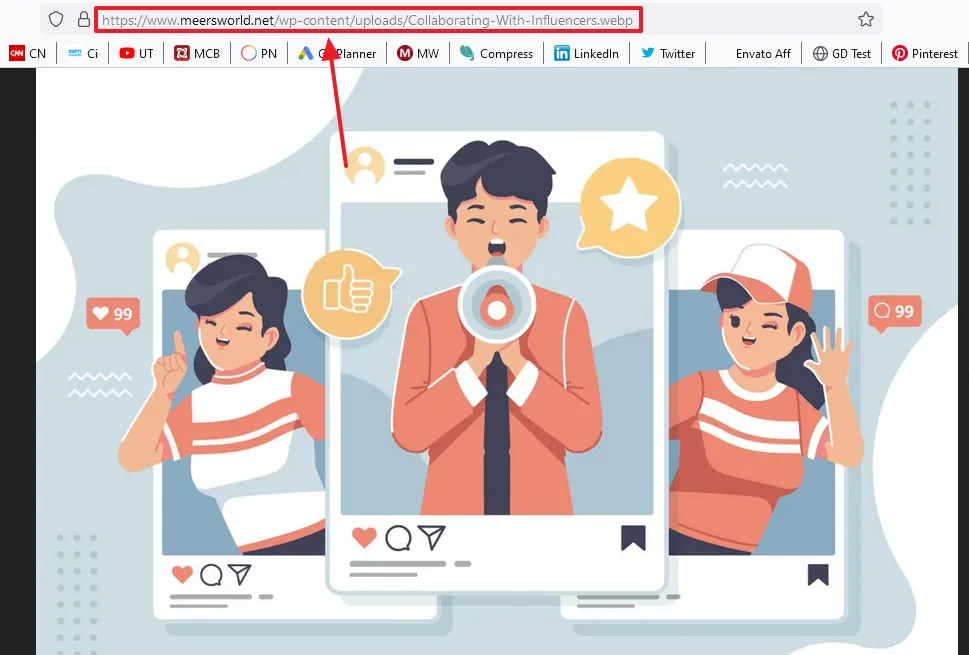
How to Import External Images to Your WordPress Media Library
In this section, I will guide you on how to import/copy post images to your WordPress website loading from external website using a simple free plugin called Import External Attachments.
- On your WordPress Dashboard, go to Plugins from the sidebar.
- Click on the Add New Plugin.
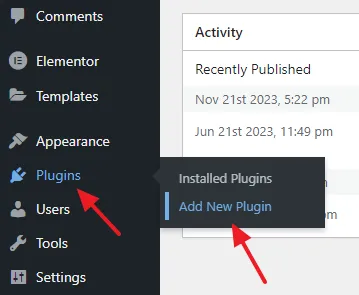
- Enter the Import external attachments in the plugin Search Bar.
- The plugin will be listed in the search results.
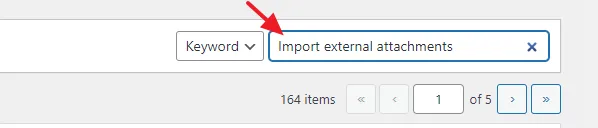
- Click on the Install Now button. Once it is installed click on the Activate button.
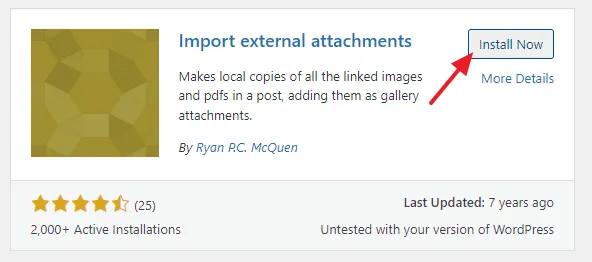
- Now go to Media from the Sidebar and click on the Import attachments.
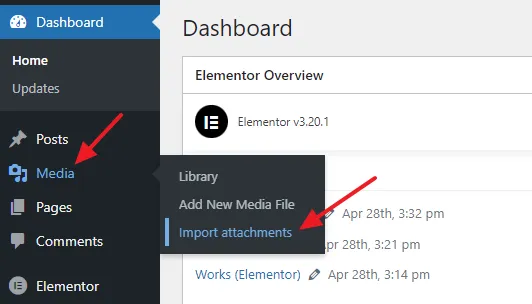
- It will list down all the posts containing the images loading from other website(s). Below you can see that there is only one post which contains 13 images loading from another website.
- Select All attachments option.
- Click on the Import attachments now button.
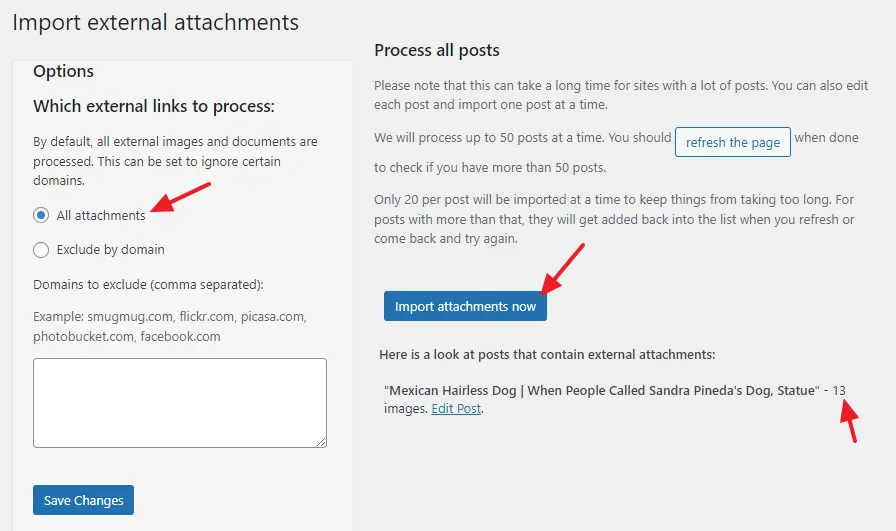
- Images are being importing. It may take some time, so be patient until it completes the process.
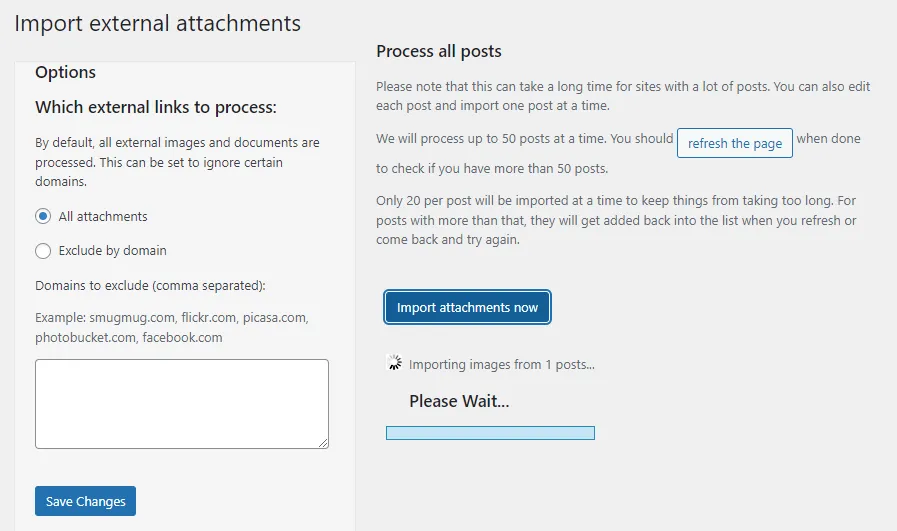
- The images have been successfully imported. Click on refresh the page button again to make sure that there are no posts with external images.
- Open your imported posts and check whether the images are loading from your website or not, as I have shown above.
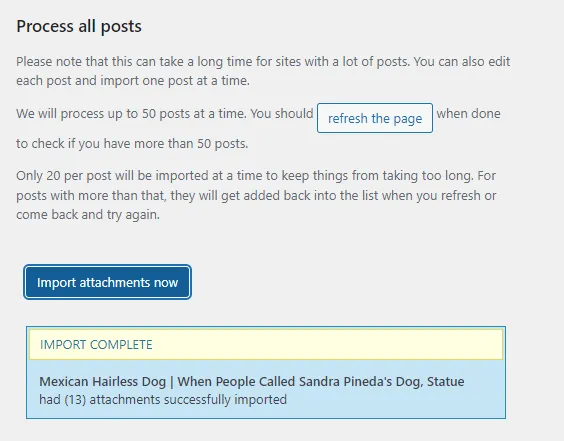
If you like this post then don’t forget to share with other people. Share your feedback in the comments section below.
Also Read

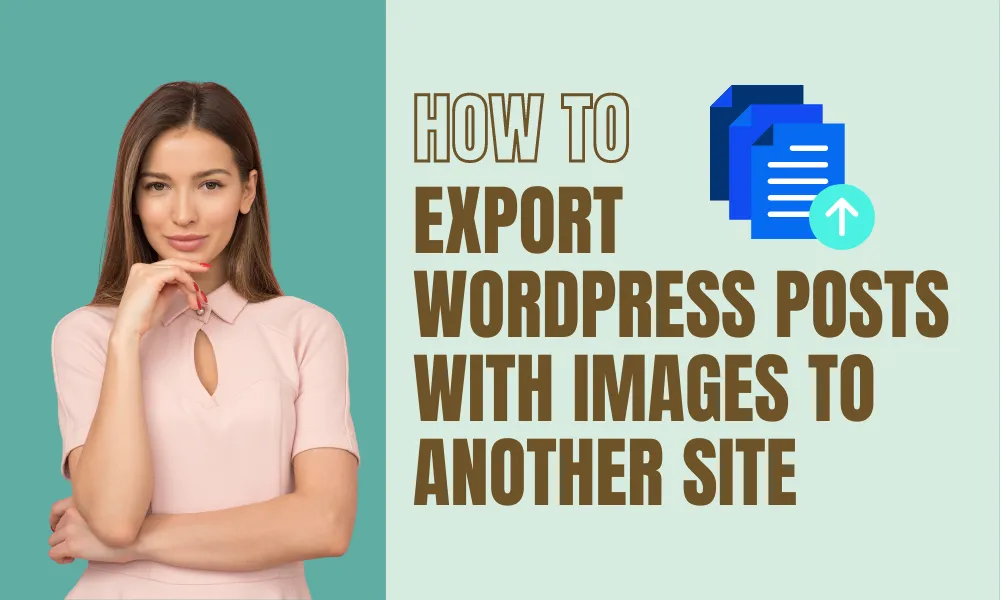




Leave a Reply