Do you want to enable/disable Blogger comments for individual blog posts & pages or want to show/hide Blogger Comments Box and comments for whole website? You’re in the right place, I will guide you step-by-step.
Blogger provides a comment section at bottom of every page on which readers can post new comments and read old/previous comments. It also gives you the option to enable/disable comments on individual pages and show/hide comments section for whole blog.
Comments are one of the key components of a blog. They allow blog readers to leave feedback, questions, and opinion about your content.
The search engines like Google emphasis on unique, original, and solution-oriented content for good user-experience and better search rankings. From reader comments, web-publishers get an insight about their content like what actually their readers want from them, and whether their content is helping them or not.
When you respond to comments and help readers, you are actually making a profound relationship with your readers. It ultimately encourages them to visit your blog again.
Following topics will be covered in this post:
- How to Enable/Disable Comments on Individual Posts/Pages
- How to Hide Comments Section for Whole Blog
RELATED
- How to Set Up Blogger Settings | A to Z
- How to Install Custom Theme in Blogger
- How to Buy a Theme on Themeforest & Download
01. Enable/Disable Comments on Individual Posts/Pages
In this section, I will guide you on how to enable/disable comments on individuals posts/pages.
- Open the blog post or page on Blogger HTML Post Editor for which you want to enable or disable the comments. By default comments are enabled for every post and page.
- Expand the “Options” tab from the “Post settings“.
- It gives you three options (1) Allow (2) Do not allow, show existing. This option will not allow readers to post new comments, but will allow them to see old/previous comments. If a reader will try to add new comment it will display, “New comments have been disabled for this post by a blog administrator.“ (3) Do not allow, hide existing. This option will not allow readers to post new comments and will hide old/previous comments as well.
- Choose your desired option and check whether settings are applied or not.
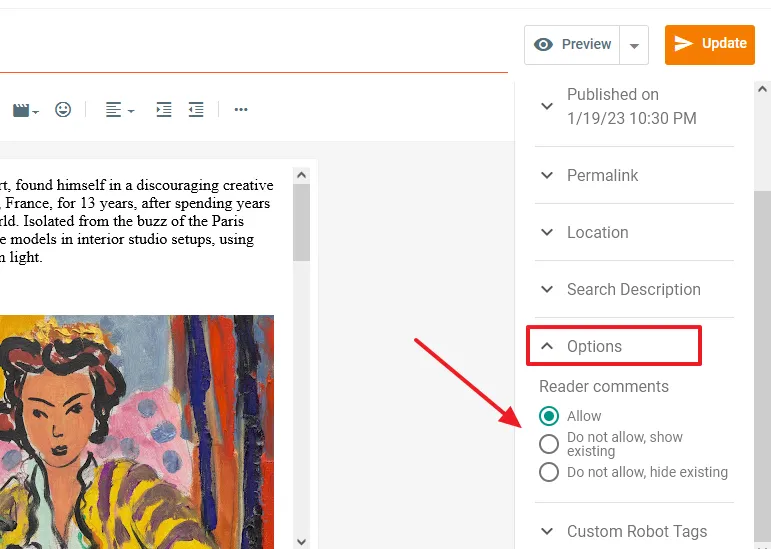
02. Hide Comments Sections For Whole Blog
In this section, I will guide on how to hide comments sections for whole blog.
- Click the Blogger “Settings” from the sidebar.
- Go to Comments section and click the Comment location.
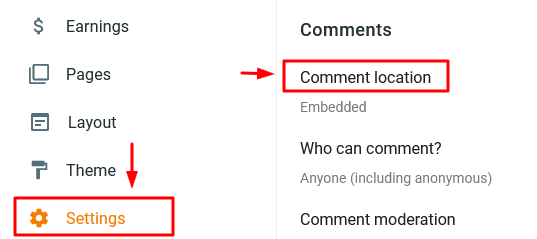
- Choose “Hide” and click SAVE. The readers won’t be able to read old comments and post new comments on any post or page of your blog.
You can also see three other layouts/styles for Comments Box i.e. Embedded, Full page, and Popup window.
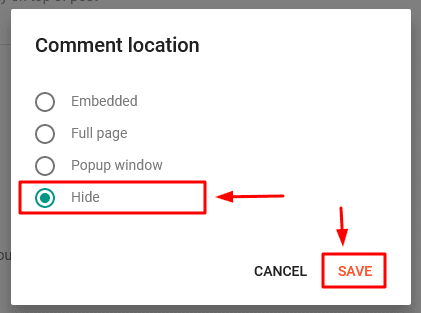
01. Embedded
The Embedded style is the default layout for Blogger Comments Box. The box appears at the end of the page, below the existing comments.
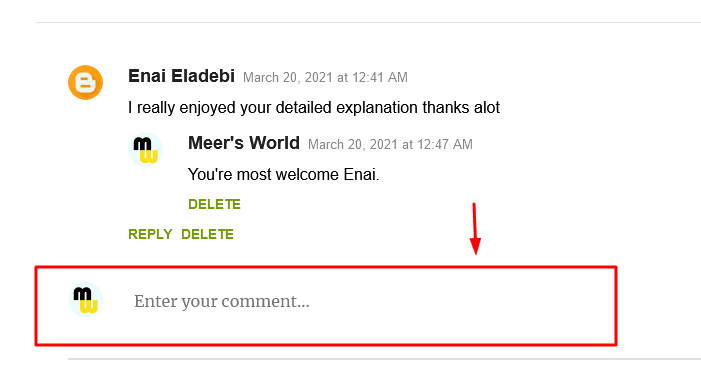
02. Full Page
The “Full Page” style adds a link “Post a Comment” below the existing comments. When a reader clicks the “Post a Comment” link the Comment Box appears on a full page.
- This is how “Post a Comment” link looks like:
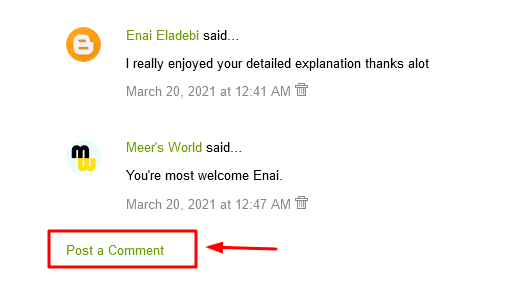
- You can see that the Comment Box is opened on a full page with previous comments. Half of the page is not visible here.
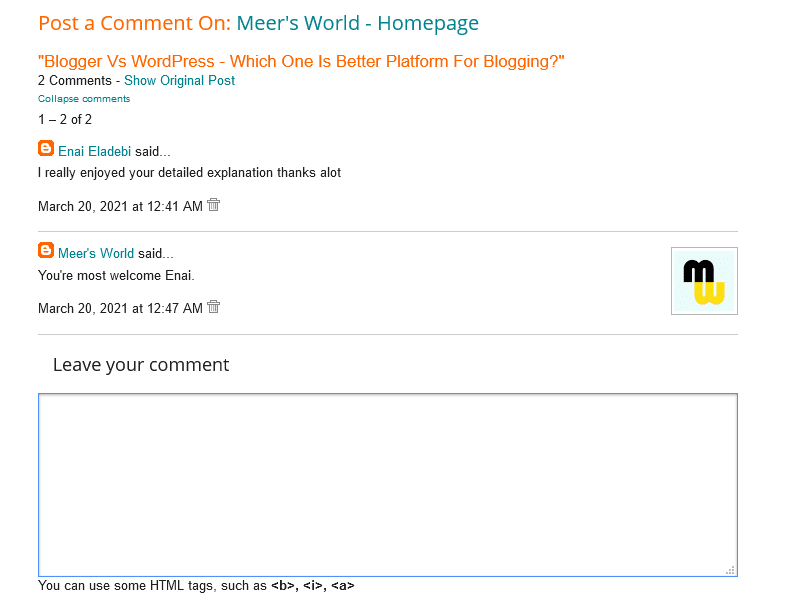
03. Popup Window
The “Popup Window” style also adds a link “Post a Comment” below the existing comments. When a reader clicks the “Post a Comment” link the Comment Box appears on a popup window.
- This is how the Comment Box appears on a popup window with previous comments. Half of the page is not visible here.
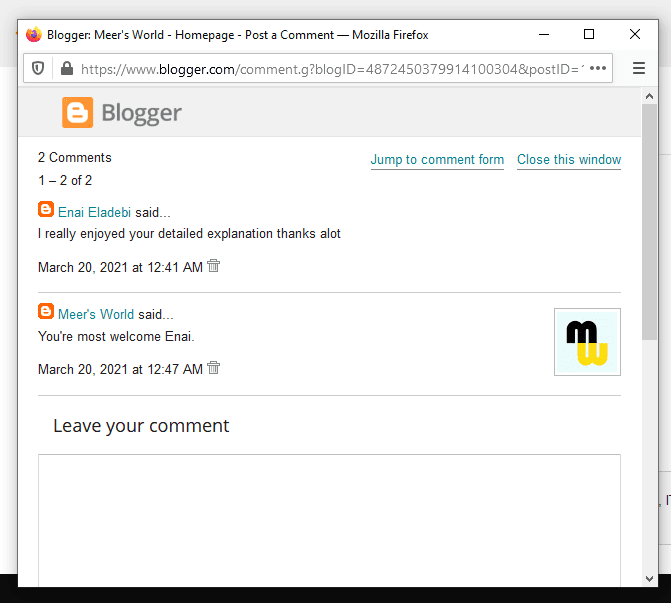
So it was all about enabling/disabling comments for individual posts/pages and showing/hiding the comments and Comment Box for whole blog. If you like this post then don’t forget to share with the other people. Share your feedback in the comments section below.
Get access to all the Blogger tutorials.
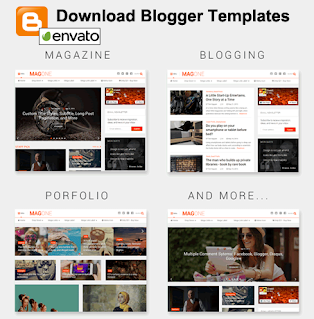
Also Read

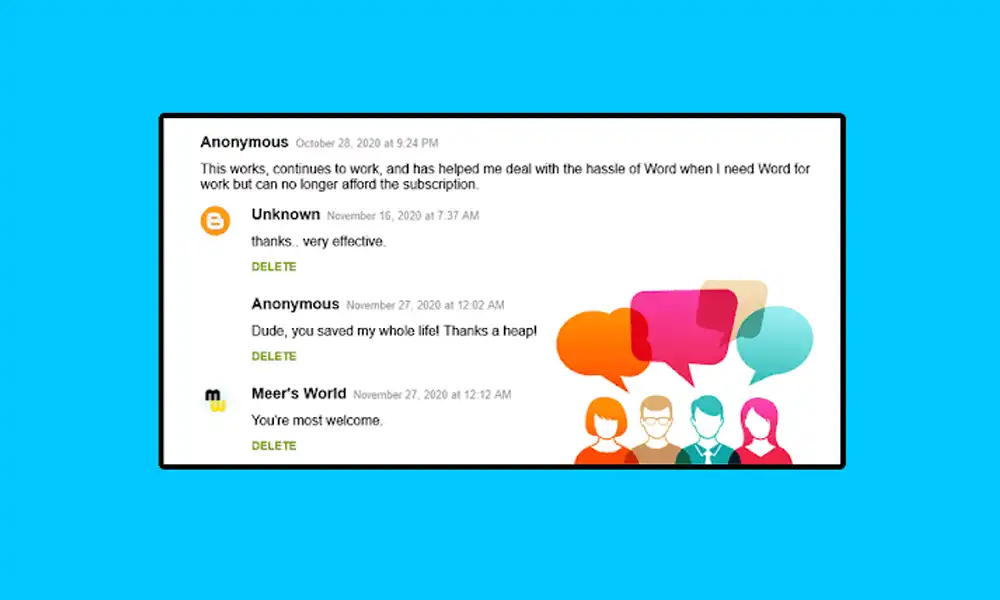




Leave a Reply