Do you want to change the desktop background on Windows 10? You’re in the right place. In this tutorial, I will guide you step-by-step on how to do.
There are lot of Windows 10 users who are very keen and quite conscious about their desktop background. Some people want to show their personal pictures, some want nostalgic family pictures, some want childhood pictures, some want pictures with motivational quote, some want their brand logo, some want nature pictures, and some want flat solid color.
Windows 10, by considering the interest of all type of people provides you three options for your desktop background i.e. Picture Background, Solid Color Background, & Slideshow Background.
Well if you choose Solid Color your computer will perform faster & consume less battery as compared to other 2 options. Picture background is slightly better than Slideshow background in terms of performance.
I will suggest you to choose Solid Background if you are a software developer, web developer, YouTuber, Graphic Designer, Blogger, etc, because you have to open lot of software and browsers, Solid Background will not put any pressure on your computer.
If you are a general user and does not play heavy games on your computer you can set Picture Wallpaper or Slideshow Background.
How to Change Desktop Background on Windows 10
Follow the steps to change the desktop background on Windows 10.
- Right-click on your Desktop Screen.
- Click on the Personalize.
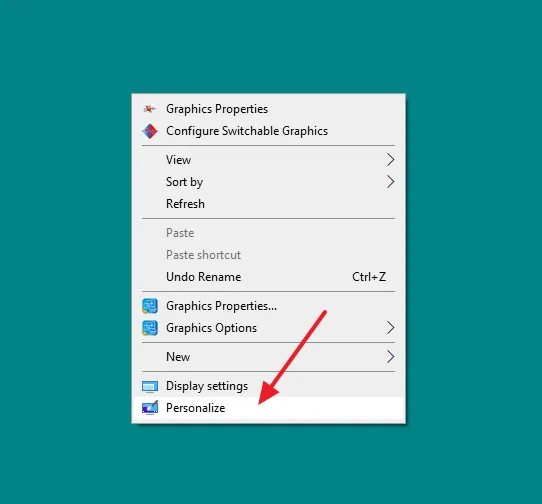
Go to Background tab. Click on the Background drop-down list and choose the Background Type. There are three types of Background on Windows i.e. Picture, Solid Color, and Slideshow.
Picture Background
- Select Picture from the Background Dropdownlist.
- You can select a background picture from the default pictures, listed under the Choose your picture.
- In order to set picture from computer, click on the Browse button and upload the picture.
- Select Choose a fit for your wallpaper picture i.e. Center, Fit, Stretch, Tile, Span, etc.
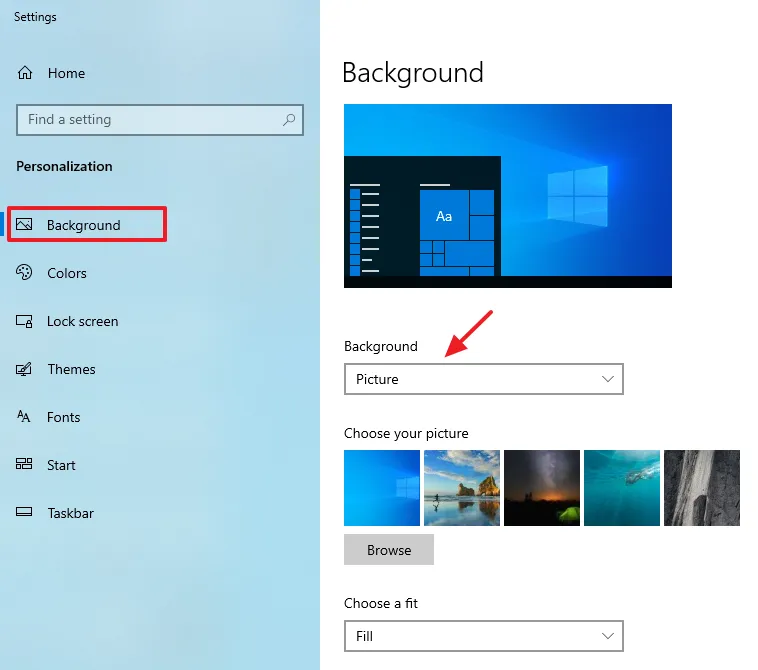
Solid Color Background
- The second option is “Solid Color”.
- Choose the Solid Color option from Background drop-down list.
- Choose your background color from the Color Table.
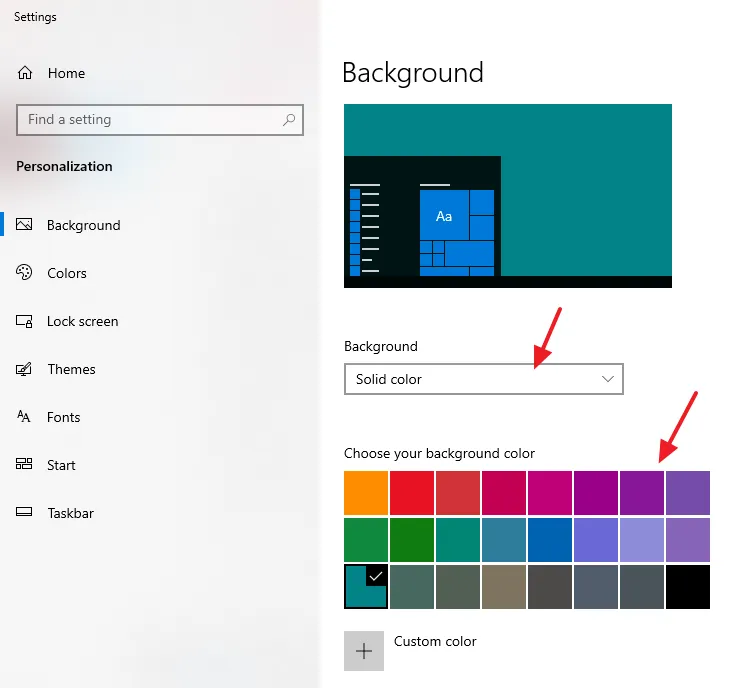
Slideshow Background
- Choose the Slideshow from the Background drop-down list.
- Click on the Browse button to choose the folder where your pictures are.
- You can set the time on Change picture every, after how much time you want your background picture to be changed.
- You can turn On or Off the Shuffle option. If you Turn Off the Shuffle, the Slideshow will show your pictures in sequence. If you enable Shuffle it will randomly show your pictures.
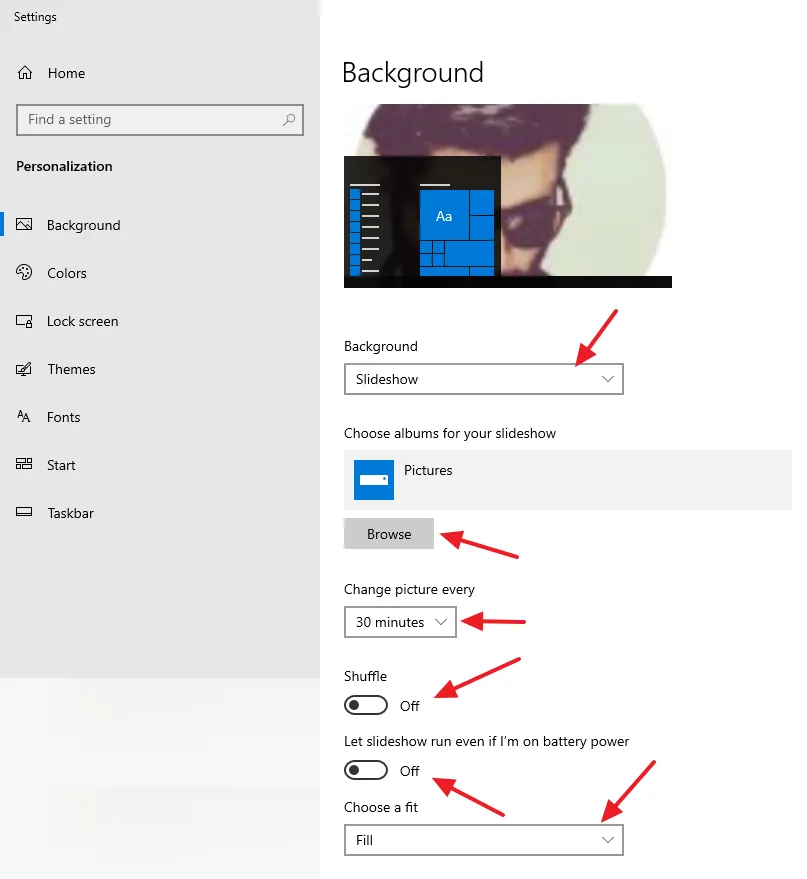
If you like this post then don’t forget to share with other people. Share your feedback in the comments section below.
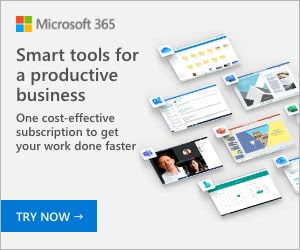
Also Read

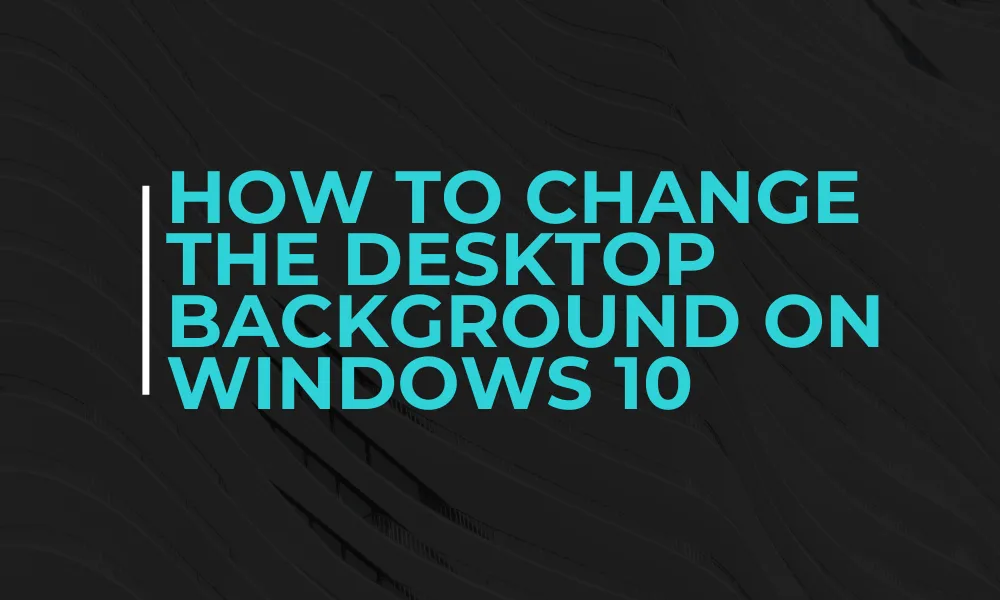




Leave a Reply