Bing Webmaster Tools is a free service powered by Microsoft Bing that allows website owners, bloggers and website publishers to submit their websites to the Bing index to check indexing status of their pages. It also provides features like website performance, errors, warnings, URL inspection, coverage, sitemaps, mobile usability, and more.
As you know that most of the people search content on Google, and this is one reason why website owners and publishers ignore other search engines such as Bing, but remember that by connecting your website to other search engines like Bing you can bring decent amount of traffic to your website.
The Bing Webmaster Tools provides you two options to connect your website (1) By importing data from your Google Search Console (2) By creating a new Bing Webmaster Tools account from scratch.
The benefit of importing your website from Google Search Console to Bing Webmaster Tools is that you don’t have to verify your website ownership again, you don’t have to add sitemap again, & you don’t have to add robots.txt again. It saves plenty of your time.
If you haven’t already connected your website to Google Search Console, read this step-by-step tutorial that guides you on How to setup Google Search Console for your website by verifying your domain ownership via DNS record, and How to inspect your website URLs on Search Console.
How to Connect Website to Bing Webmaster Tools
In this tutorial, I will guide you step-by-step on how to connect your website to Bing Webmaster Tools by importing your website from Google Search Console.
- Open the official website of Bing Webmaster Tools.
- Click on the Get Started button.
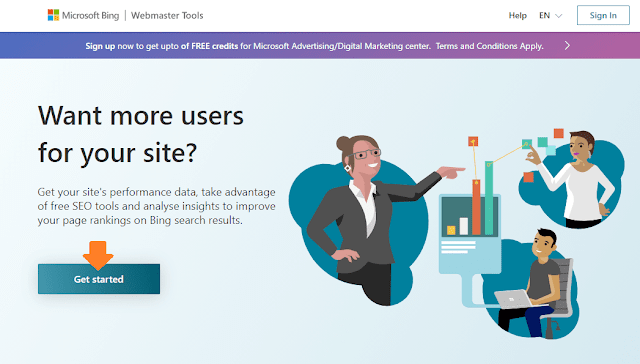
- It will ask you to choose an account i.e. Microsoft, Google, or Facebook.
- Click on the Google.
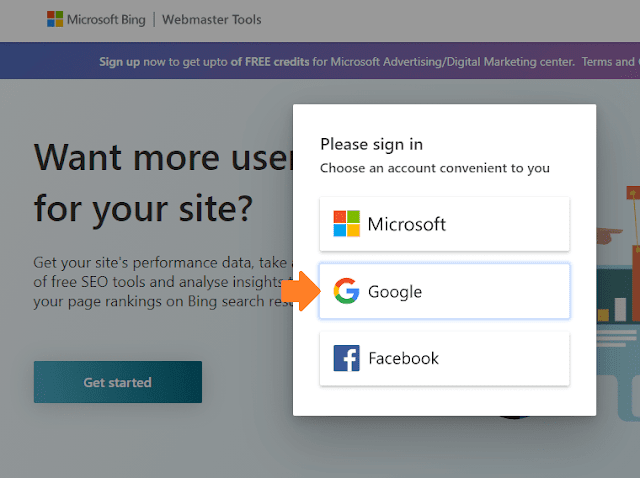
- Sign-In with the Gmail ID that you have used to connect Google Search Console. If you are already signed-in with that Gmail ID, simply click on it.
- If you are not already signed in then enter that Gmail ID and its Password.
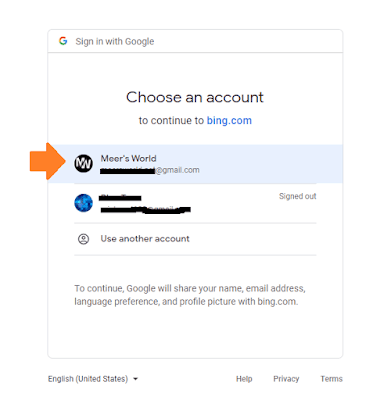
- There are two options (1) Import your sites from GSC (2) Add your site manually.
- Click on the Import button located inside the Google Search Console section.
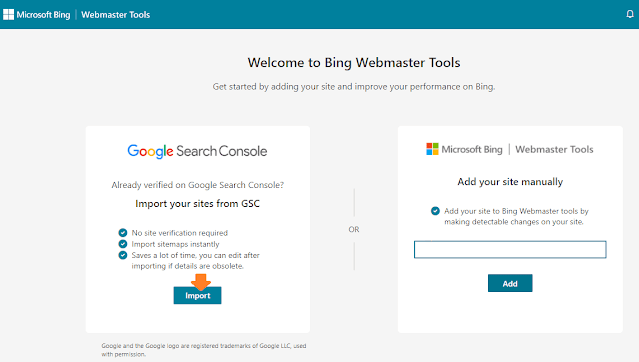
- It will show you an overview of your Google Search Console data like “Total Sites found”, “Importable sites”, and “Total Sitemaps found”. If your Google Search Console is connected with more than one website, Bing Webmaster Tools will list all those websites.
- Click on the Import button.
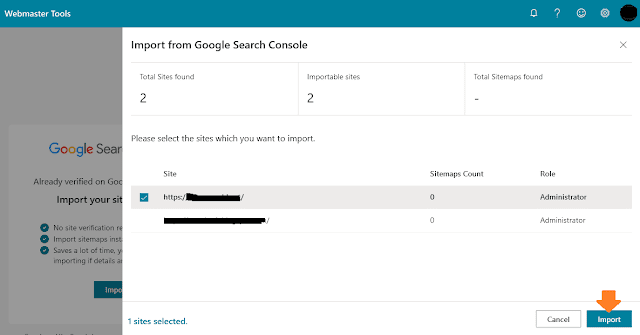
- Once your Google Search Console data is imported successfully it will show you a Congratulations message. Click on the Done.
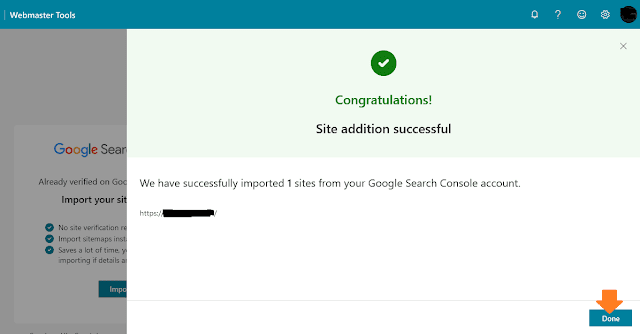
- All your website’s Google Search Console settings and data will be imported in Bing Webmaster Tools.
- The Google Search Console and Bing Webmaster Tools have similar features and dashboard. If you have used Google Search Console there shouldn’t be any problem for you to use the Bing Webmaster Tools.
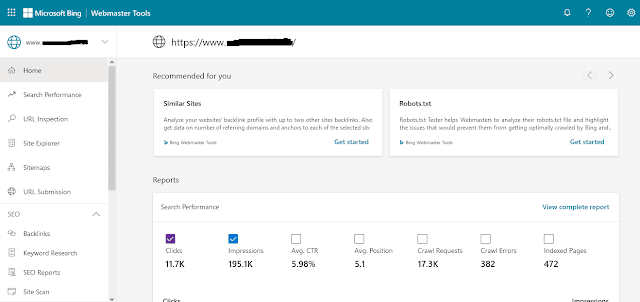
A Brief Introduction to Bing Search Console
You have successfully connected your website to Bing Search Console, now in this section I will give you a brief introduction.
- Click on the SEO tab from the sidebar.
- Click on the SEO Reports.
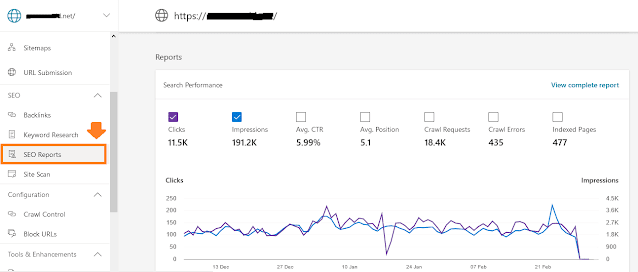
- It will show you errors in your website and pages with severity level. Click on the error type to see which pages have that error.
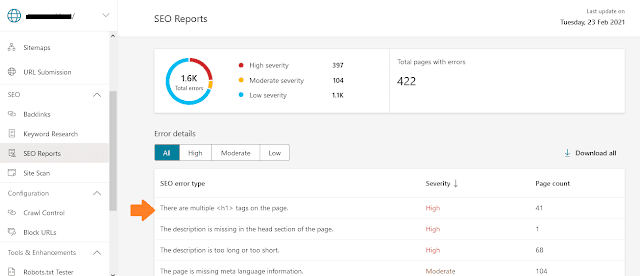
- Here you can see that it is also showing the recommendation action to remove error. Scroll down to “Page with this error” section to see all pages with that error.
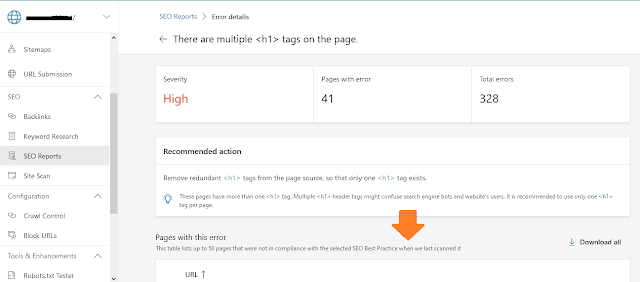
- You must have heard lot about backlinks in SEO, as they are great source of traffic to your website. To see which websites and pages referring your website and pages, click SEO tab from the sidebar.
- Click on the Backlinks. There are two tabs “Domains” and “Pages”.
- Domains tab contains all those websites URLs from where traffic is coming to your website whereas Pages tab contains the Source URL & Target URL. The Source URL shows you the page of website where your website’s page link in inserted.
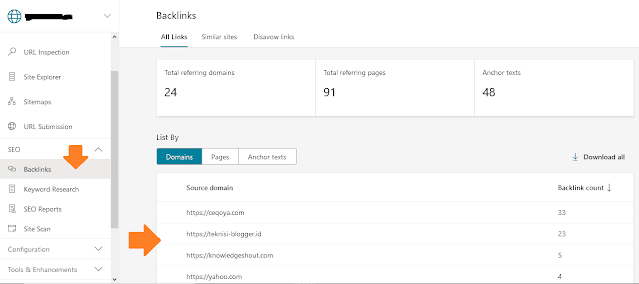
There are lot of other features to explore on Bing Search Console like URL Inspection, URL Submission, Keyword Research, Site Scan, etc.
By fixing the things that it suggests for your website and content you can make your website rank higher in Bing Search Results.
If you like this post then don’t forget to share with other people. Share your feedback in the comments section below.
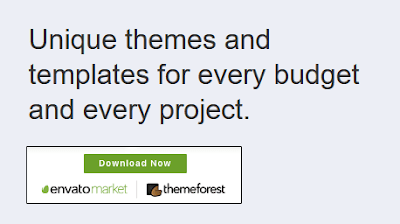
Also Read

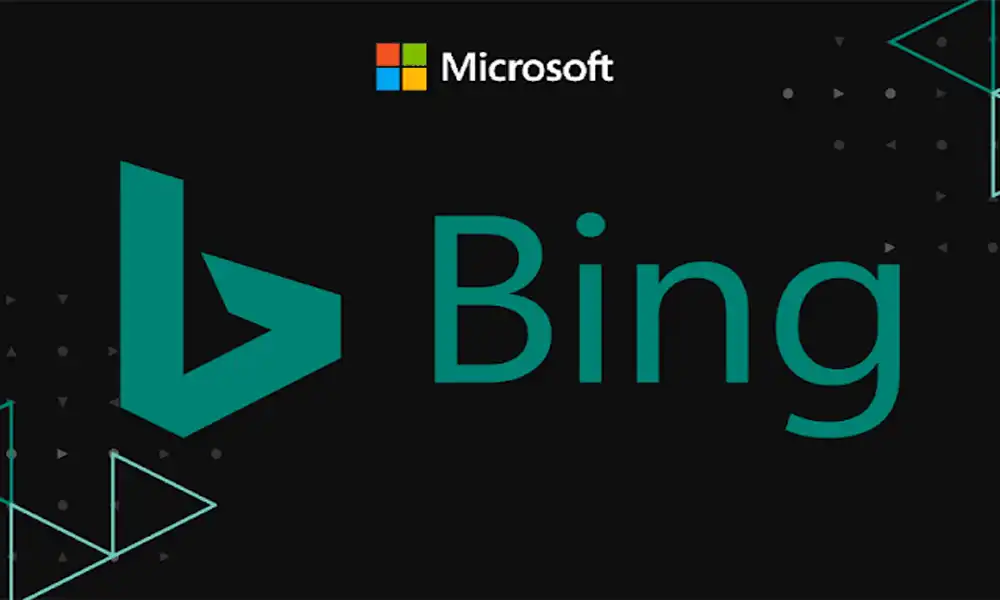




Leave a Reply