Do you want to learn about how to upload a file on Google Drive and copy its link to share with people? You’re in the right place.
Google Drive is a free and secure file-hosting service and a storage platform where you can upload your files and folders. It was launched in April 24, 2012. Within a timespan of 8 years it has more than 1 billion users.
The benefit of using Google Drive is that you can access your files, download or upload from anywhere in the world.
Google Drive also provides you with the option that you can share your files with other people via secure shareable links so that they can download files.
Let’s say teacher wants to share notes with the students from home. He will simply upload notes on his Google Drive and share the secret link with his students. Now using that link students can download the notes.
|| Google provides you free 15GB space which is shared across Google Drive, Gmail, and Google Photos. You can Buy more space as well. Learn: How To Buy Google Storage For Gmail, Google Drive & Google Photos.
Following topics will be covered in this post:
- Who Can Access Your Google Drive Files?
- How to Access your Google Drive
- How to Upload Files on your Google Drive
- How to Share your Google Drive File Links
Do you have a Gmail account? To access Google Drive you need a Gmail Account. If you don’t have a Gmail account, Learn: How To Create A Gmail Account – Step By Step.
01. Who Can Access Your Google Drive Files?
People often ask this question “Can anyone see my files uploaded on Google Drive?” Answer is NO. Only those people can download or open your file to who you will share the file link or people who have access. You can learn more about the roles of different types of users in the Section 4.
02. How To Access Your Google Drive
Follow the steps to learn about how to access your Google Drive.
- Sign-in to your Gmail account.
- Click on the Google apps icon located at top-right corner, beside your Gmail profile picture.
- Click on the Drive.
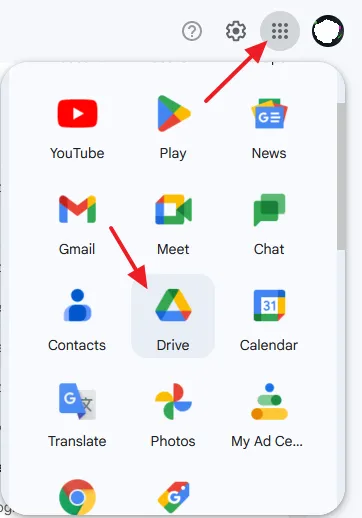
03. How To Upload Files on Your Google Drive
In this section, I will guide you on how to upload a file on your Google Drive.
It is better to create folders and sub-folders to arrange your data on the Google Drive. It becomes easier for you to locate your files on your Google Drive.
- Go to My Drive.
- Click on the New folder.
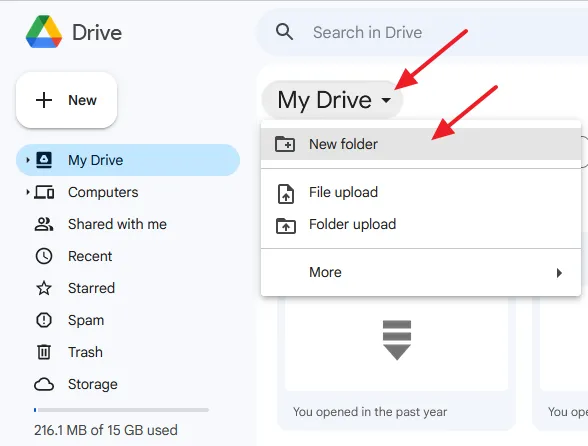
- Enter the name for your New folder.
- Click on the Create button.
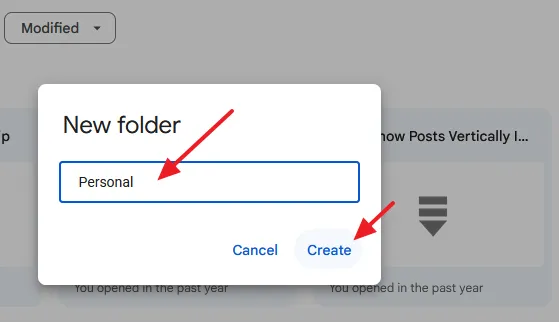
- Double click on the folder where you want to upload your file or files. Remember that single click won’t open your folder.
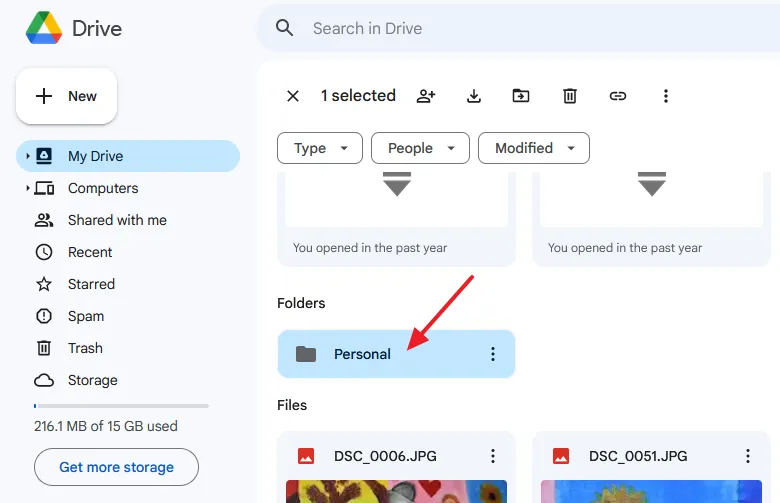
- Double click on the folder where you want to upload your file or files. Remember that single click won’t open your folder. You can also drag and drop files on the given area.
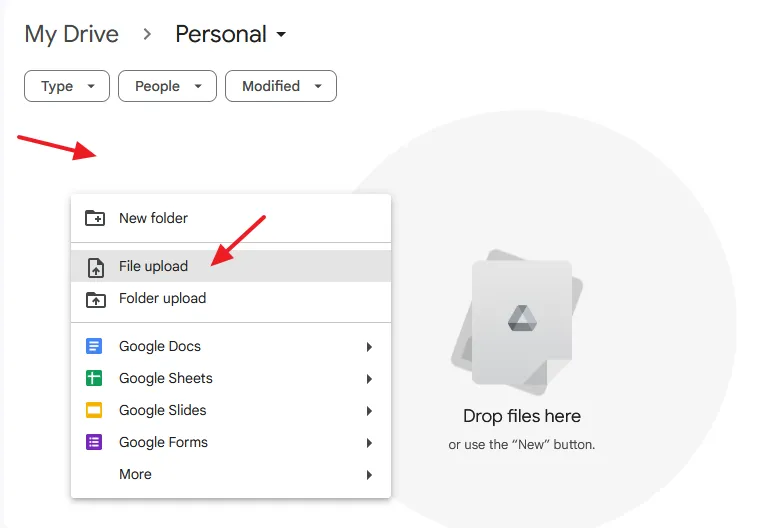
- Select your file that you want to upload.
- Click on the Open button. It will be uploaded to your folder on Google Drive.
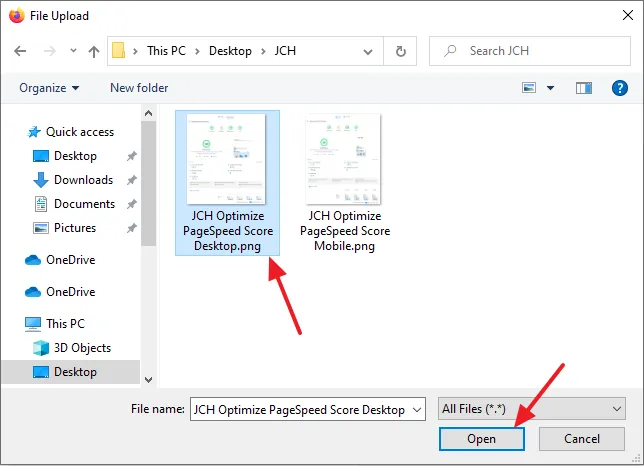
04. How To Share Your Google Drive File Links
In this section, I will guide you on how to copy and share the link of a file on Google Drive.
- Right-click on the file that you want to share.
- Go to Share.
- Click on the Share.
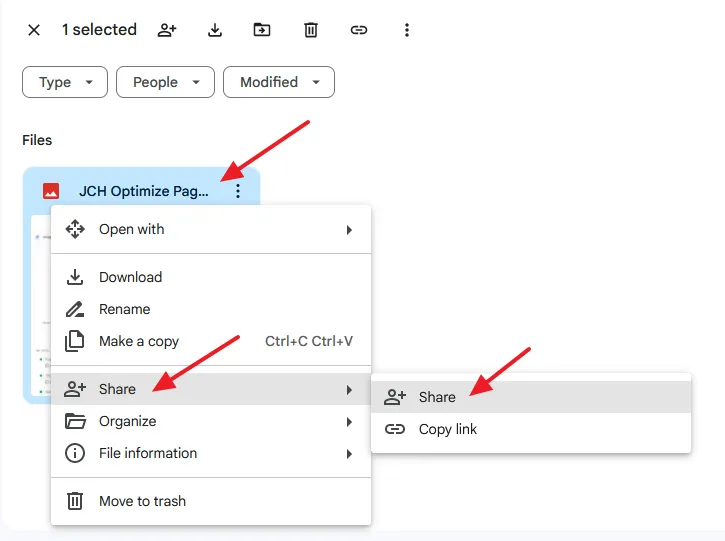
Google Drive provides two types of file sharing access (1) Restricted (2) Anyone with the link.
- The Restricted option allows only People with access to open/download the file. You can add people and groups to People with access.
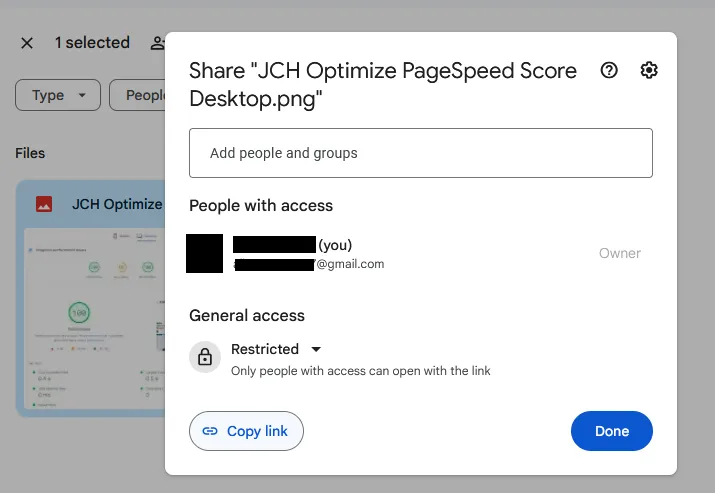
- The option Anyone with the link allows anyone with your file link can view/download. There are three types of users i.e. Editors, Viewers, and Commenters. Editors can change permissions and share. Viewers and Commenters can see the option to download, print, and copy.
- Click on the Copy link to copy the link of your file that you want to share.
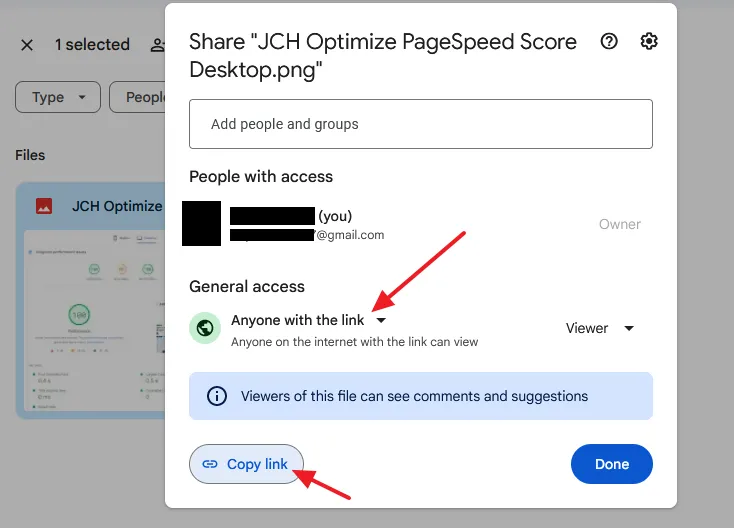
- People with your link can view and download file. If there is a text file or a zip file, might not be previewed on browser. You can open after downloading it to your computer.
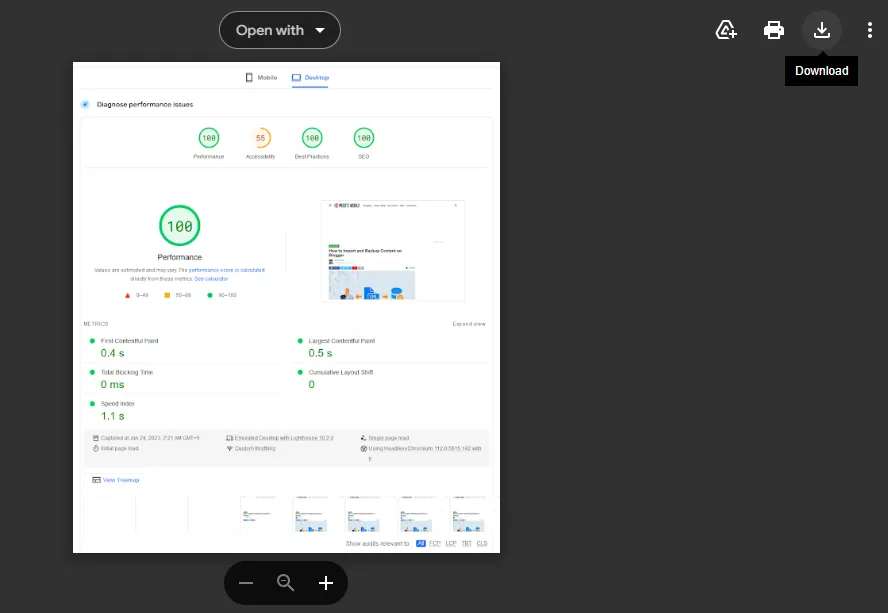
So it was all about How to upload a file on Google Drive and copy its link to share with people. If you like this post then don’t forget to share with the other people. Share your feedback in the comments section below.
Also Read
- How To Install Windows 10 From USB Flash Drive For Beginners – Step-By-Step | Change Boot Order In BIOS
- How To Make A Bootable USB Flash Drive For Windows 10 Without Third-party Tool
- How To Show Default Desktop Icons In Windows 10 – My Computer, Recycle Bin
- How To Take Screenshot Of Windows 10 Login Screen | How To Show Snipping Tool On Ease Of Access Button

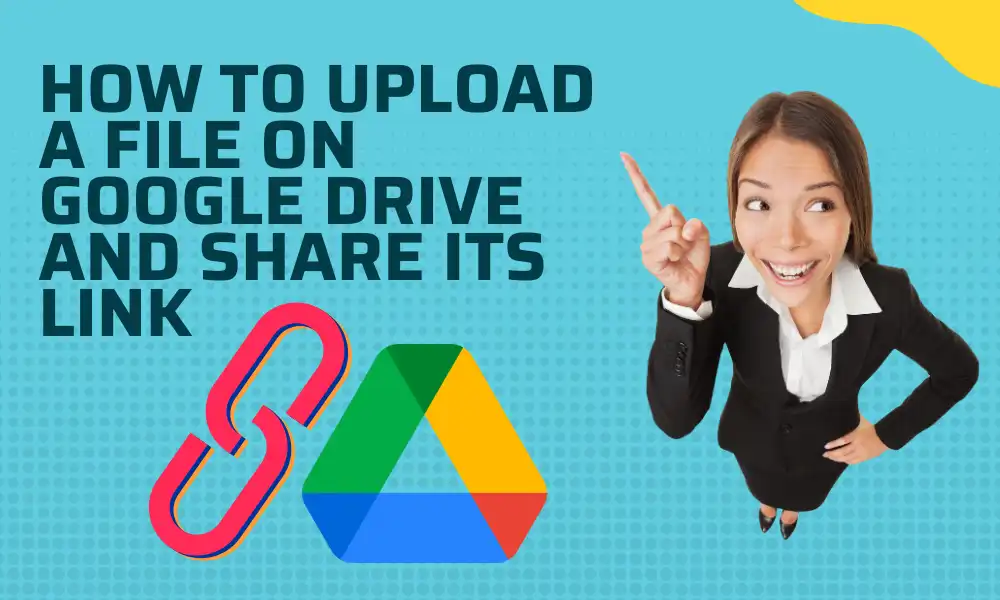




Leave a Reply