Do you want to know how to find and rename computer name on Windows 10? You’re in the right place. In this tutorial, I will guide you step-by-step.
Computer name can be required for various purposes such as when you want to connect with a local network, when you want to access your computer from a remote desktop, or when you want to connect your computer to another computer or a smartphone via Bluetooth.
Giving a meaningful and unique name to your computer helps you and others to quickly identify your computer/laptop on a network or when you connect your computer to (1) a device (mobile, tablet, computer) via Bluetooth (2) to a remote computer.
Following topics will be covered in this post:
- How to Find Your Computer Name on Windows 10
- How to Rename you Computer Name on Windows 10
01. How To Find Your Computer Name On Windows 10
Follow the steps to find your computer name on Windows 10.
- On Windows 10 Search Bar located at left-bottom corner type PC Name.
- Click on the View your PC name and Open.
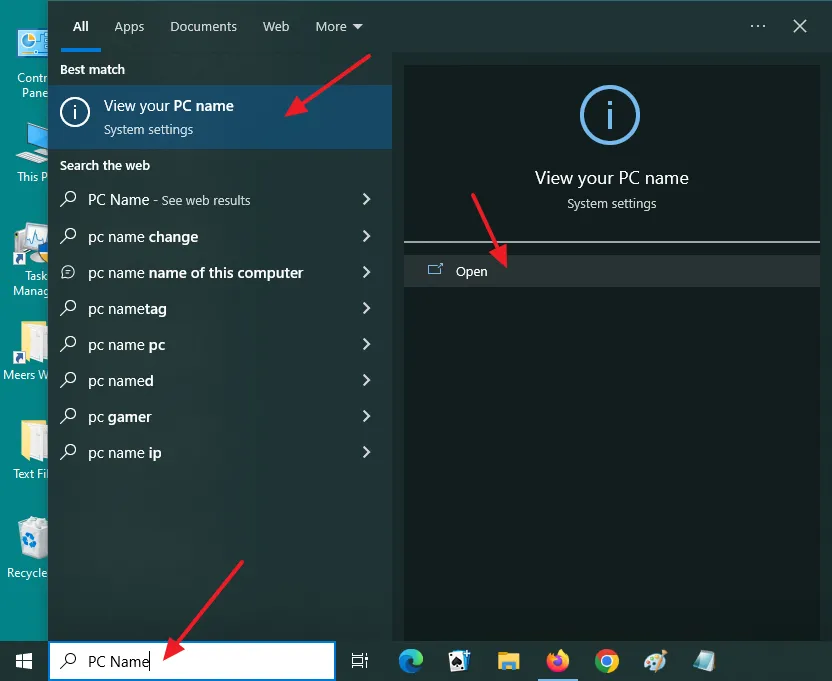
- Under the Device specifications you can find your PC name. The Device name is your PC name.
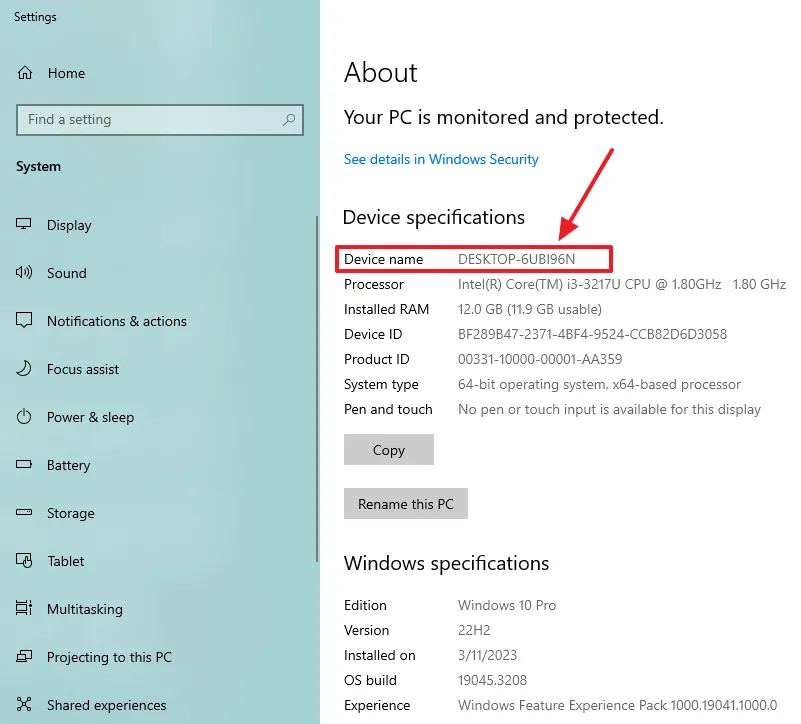
02. How to Rename Your Computer Name on Windows 10
Follow the steps to rename your computer name on Windows 10.
- On Windows 10 Search Bar located at left-bottom corner type PC Name.
- Click on the View your PC name and Open.
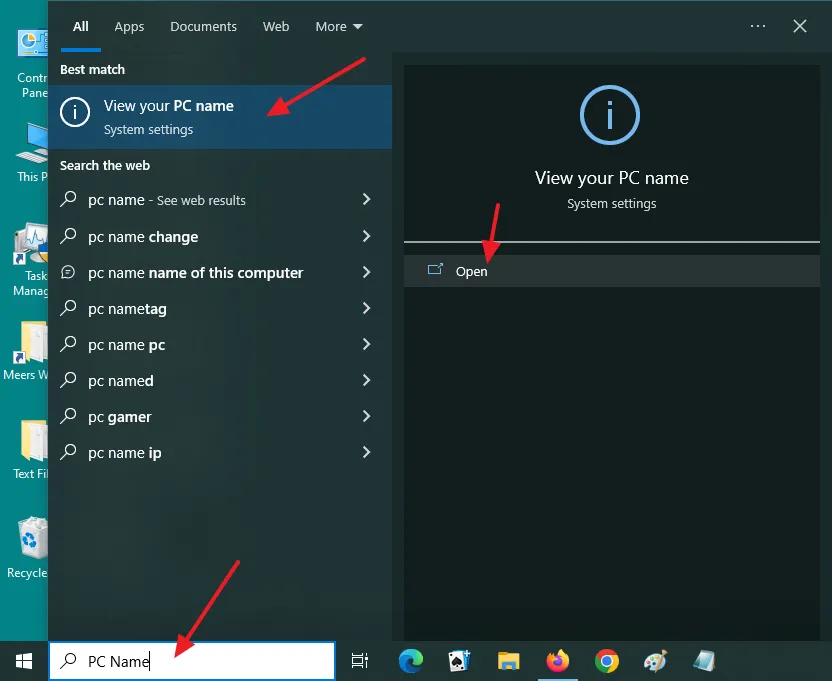
- Go to Related settings.
- Click on the Rename this PC (advanced).
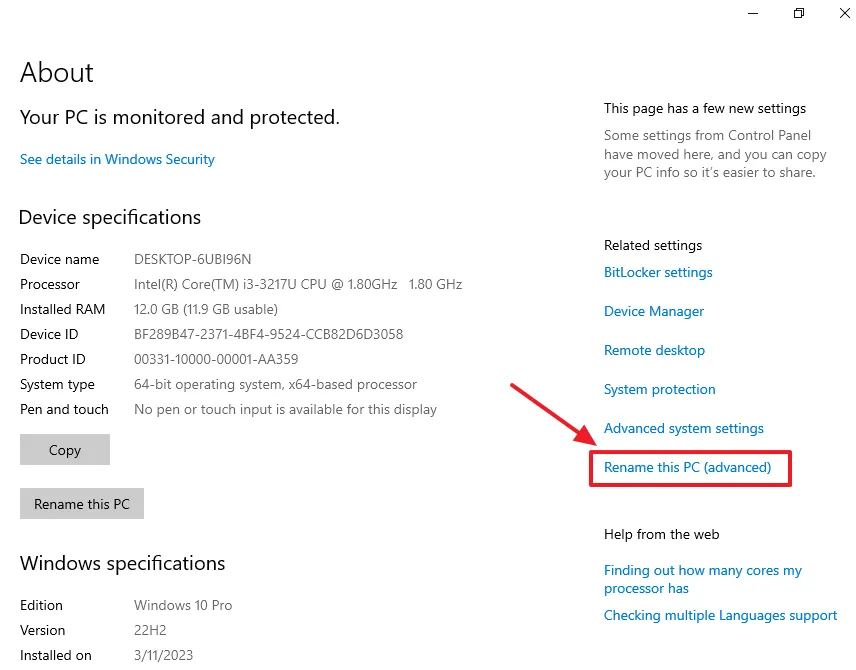
- Click on the Change… button.
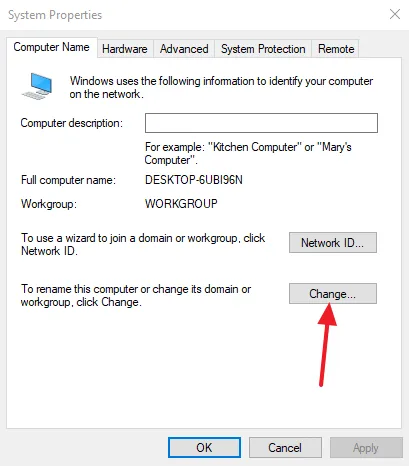
- Enter a meaningful name of your computer in the Computer name field. Do not add space between two words and don’t use special characters.
- Click on the OK button.
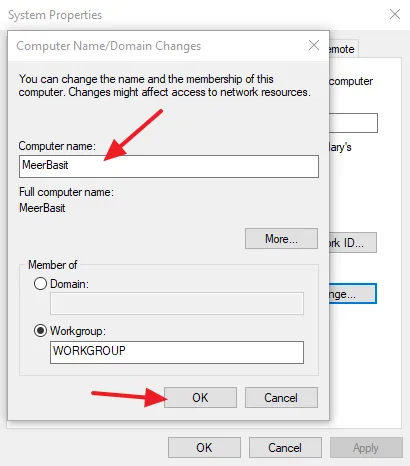
- For changes to be applied, you must restart your computer.
- Click on the OK button.
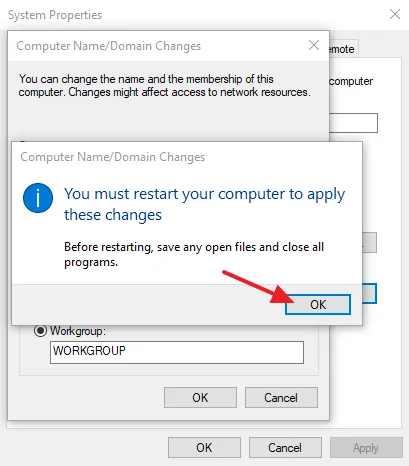
If you like this post don’t forget to share with other people. Share your feedback in the comments section below.
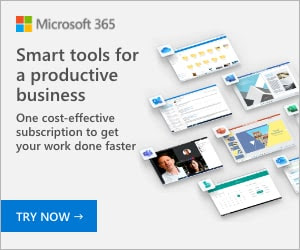
Also Read
- How To Configure Gmail On Outlook | Grant Outlook Access To Gmail Account | Enable POP On Gmail
- How To Defragment Hard Disk In Windows 10 | Improve Computer Efficiency | Windows 10
- How To Run Disk Cleanup On Windows 10? | Free Up Hard Disk Space On Windows 10
- How To Shrink A Volume Or Partition In Windows 10 | How To Do Partitioning In Windows 10? | Disk Management






Leave a Reply