Do you want to install WordPress on MAMP Server in Windows? You’re in the right place.
In this tutorial, I will guide you step-by-step on how to download and extract WordPress on MAMP htdocs directory, how to create a database for WordPress on phpMyAdmin, and how to install WordPress on MAMP in Windows.
WordPress is one of the leading and most popular open-source CMS (Content Management System) used for building all types of websites i.e. News & Magazine, Personal blogs, eCommerce, Portfolio, and more. It is written in the PHP programming language and uses MySQL database to store and retrieve data.
Prerequisites
- MAMP must be installed on Windows | Learn: How to Install MAMP on Windows.
- You must set root password on phpMyAdmin (If you haven’t already set) | Learn: How to Set Root Password on phpMyAdmin.
RELATED: How to Install WordPress: A Step-by-Step Guide.
Following topics will be covered in this post:
- How to Download and Extract WordPress to MAMP htdocs
- How to Create a Database for WordPress on phpMyAdmin
- How to Install WordPress on MAMP in Windows
01. How to Download & Extract WordPress to MAMP
In this section, I will guide you on how to download and extract WordPress to MAMP htdocs directory.
- Go to WordPress Download Page to download the WordPress package.
- Scroll-down to Download and install it yourself section.
- Click on the Download WordPress button. Here the WordPress version is 6.2.2.
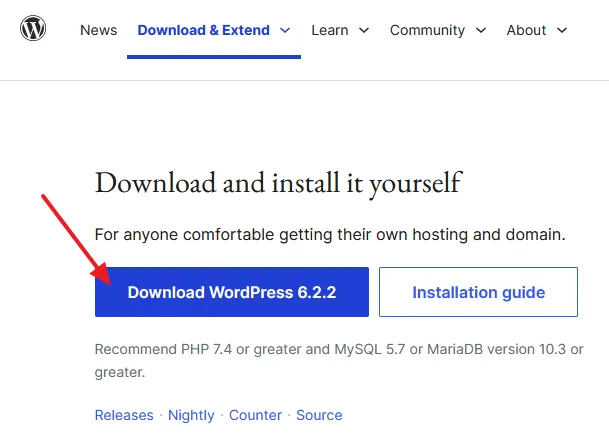
- Go to Downloads folder or the folder on which WordPress is downloaded.
- Right-click on the Zip Folder of WordPress and click on the Extract to wordpress.
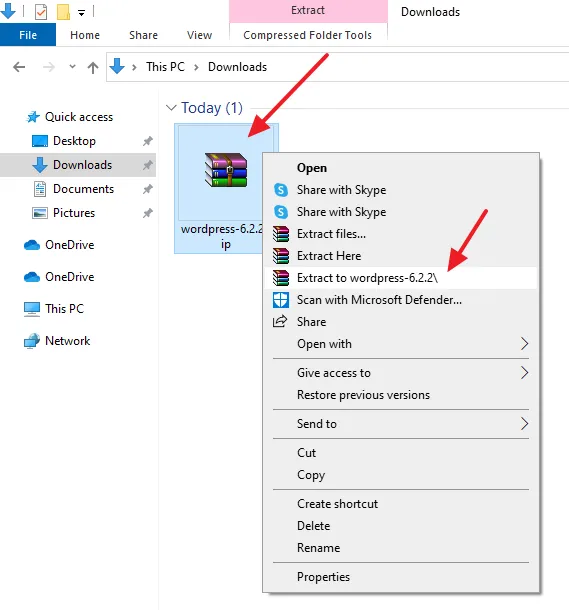
- Open the extracted folder. There will be another folder inside with the name WordPress.
- Rename the WordPress folder with your site name. Here I have renamed it to cricketworld.
- Right-click on it and click on the Copy.
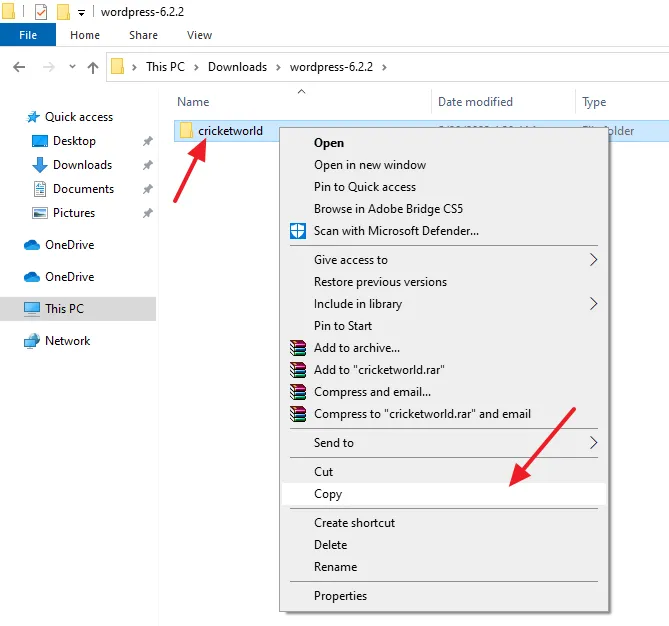
- Open the MAMP folder.
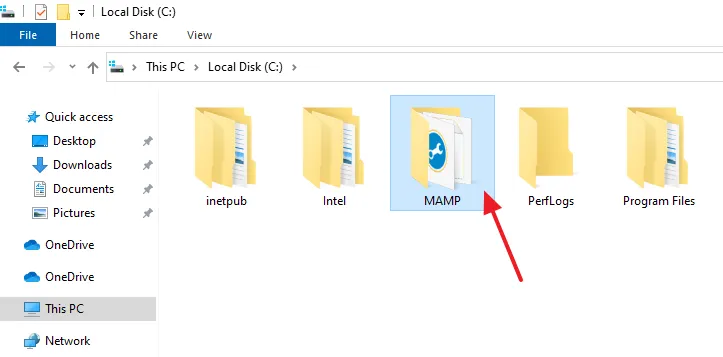
- Open the htdocs directory. It is the root directory of MAMP Server where you store your sites/projects that you want to run on localhost.
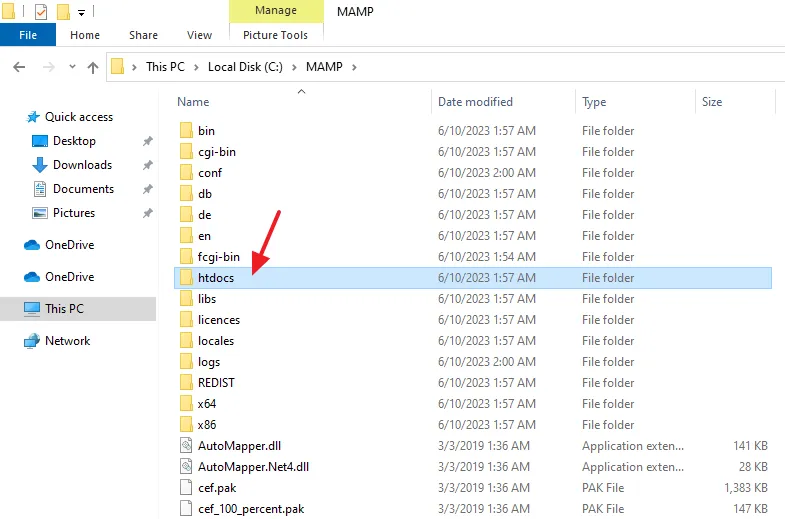
- Paste the copied folder in the htdocs directory.
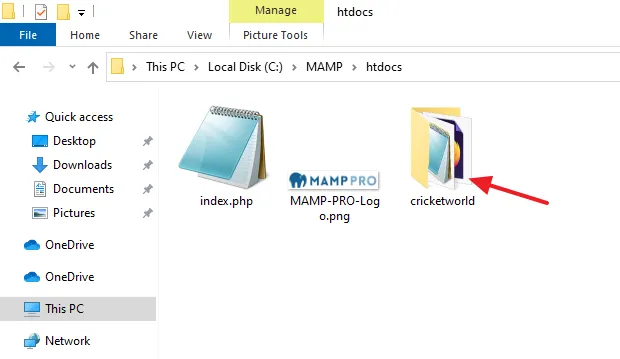
02. How to Create a Database for WordPress
In this section, I will guide you on how to create a database for WordPress on phpMyAdmin.
- Run your MAMP Server. The signals of Apache Server and mySQL Server should be green.
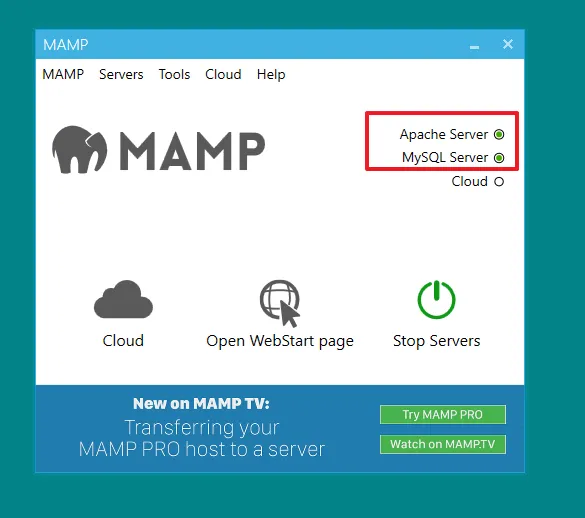
- Open the phpMyAdmin on your browser like this: http://localhost/phpMyAdmin.
- Enter your Username and Password to Login.
- Click on the New from the sidebar.
- Enter a relevant name for your database in the Create database. Click on the Create button.
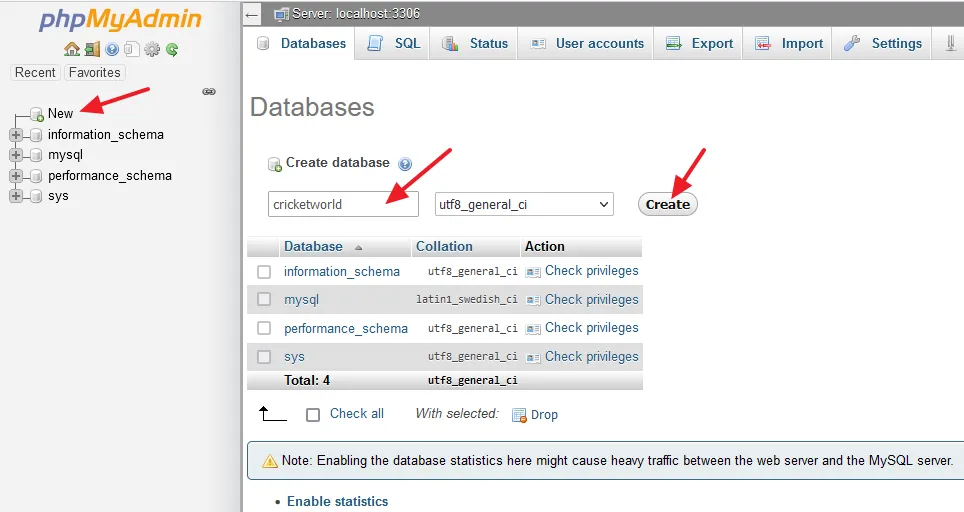
- The database is created on phpMyAdmin. The tables will be created during the installation of WordPress.
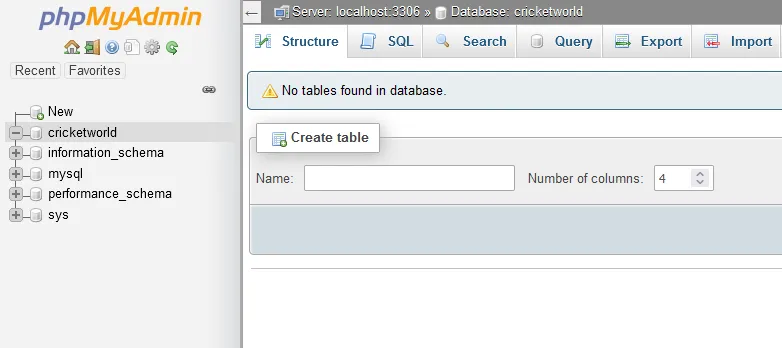
03. How to Install WordPress on MAMP in Windows
Everything is ready now to install WordPress on MAMP in Windows.
- Browse your WordPress folder on localhost like this: http://localhost/folder_name, for example, http://localhost/cricketworld.
- The installation of WordPress will begin. Select your desired Language.
- Click on the Continue button.
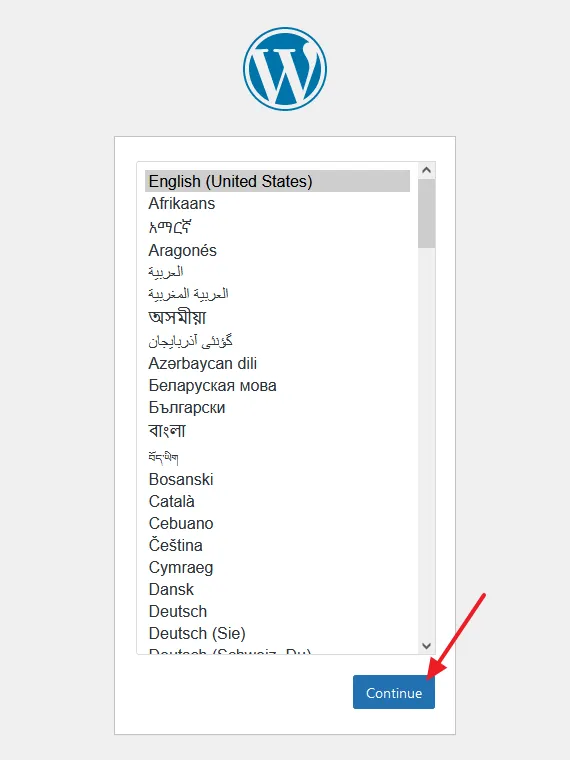
- Before you get started, it is showing you the required information.
- Click on the Let’s Go button.
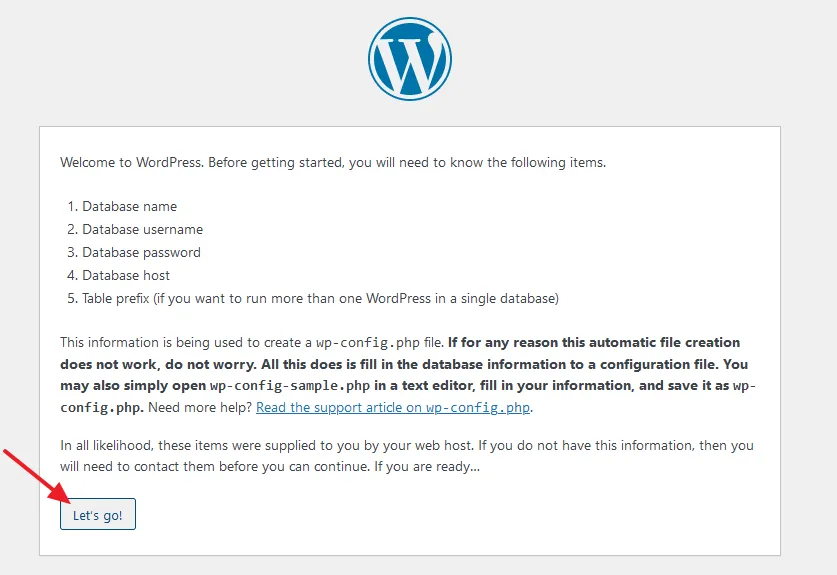
- Enter the Database Name that you have created on phpMyAdmin.
- Enter the Username of your phpMyAdmin. By default it is root, if you haven’t changed.
- Enter the Password of phpMyAdmin Username.
- In the Database Host enter the localhost.
- The Table Prefix is added to the beginning of every table of your database, for example, wp_users, wp_content, etc. The default prefix is wp_. If you want to run multiple installations of WordPress on the same database then change it.
- Click on the Submit button.
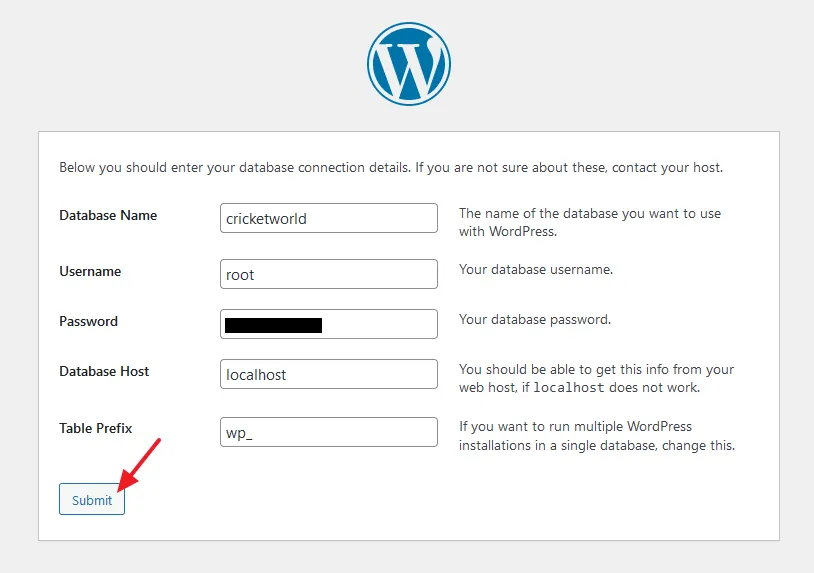
- The WordPress has successfully made connection with your phpMyAdmin database. Click on the Run the installation button to begin the installation of WordPress on MAMP.
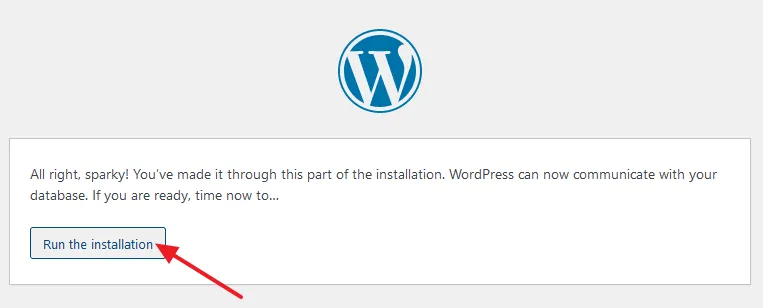
- Enter your Site Title.
- Enter the WordPress Admin Username.
- Enter the Password for Admin Username.
- Enter your Email Address.
- If you uncheck Discourage search engines from indexing this site the pages/posts/domain will be indexed on the search engines such as Google, Bing, etc.
- Click on the Install WordPress button.
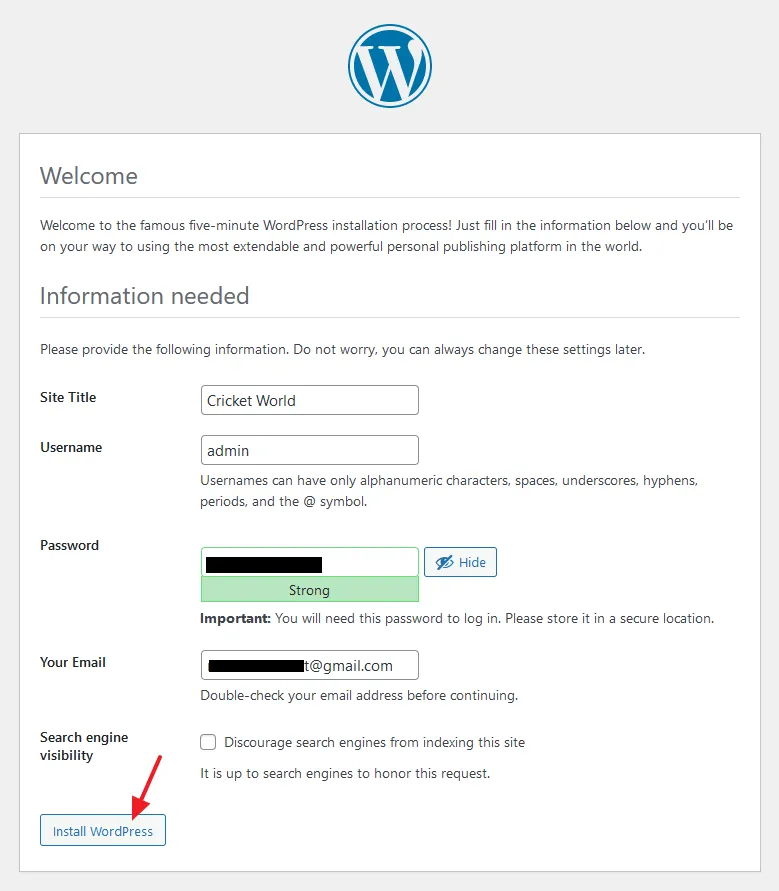
- The WordPress has been successfully installed on MAMP. Click on the Log In button.
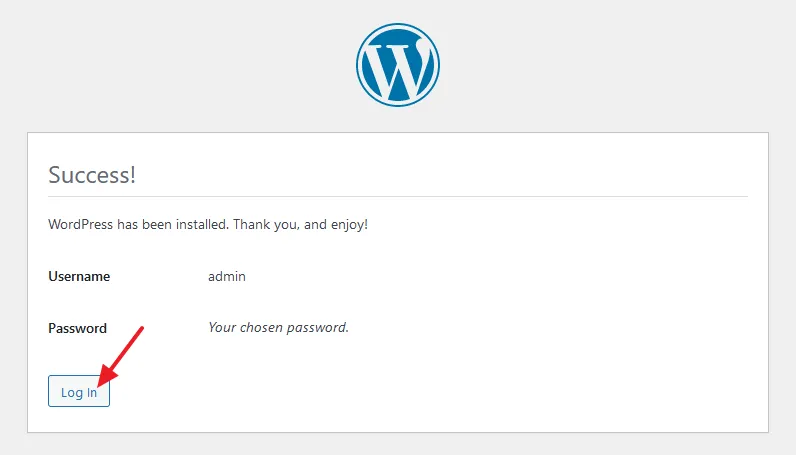
- Enter your Username and Password to login and access your WordPress Admin section. The WordPress admin URL on localhost is http://localhost/site_folder_name/wp-admin.
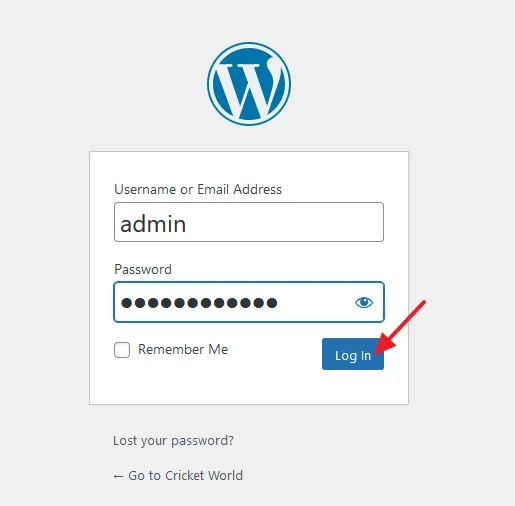
- This is how the WordPress Admin looks like. You can create posts and pages, customize/upload themes & plugins, setup WordPress settings, manage comments, users, and much more..
- Go to top (admin bar), hover over your Site Name and click on the Visit Site to open the front-end (homepage) of your WordPress website.
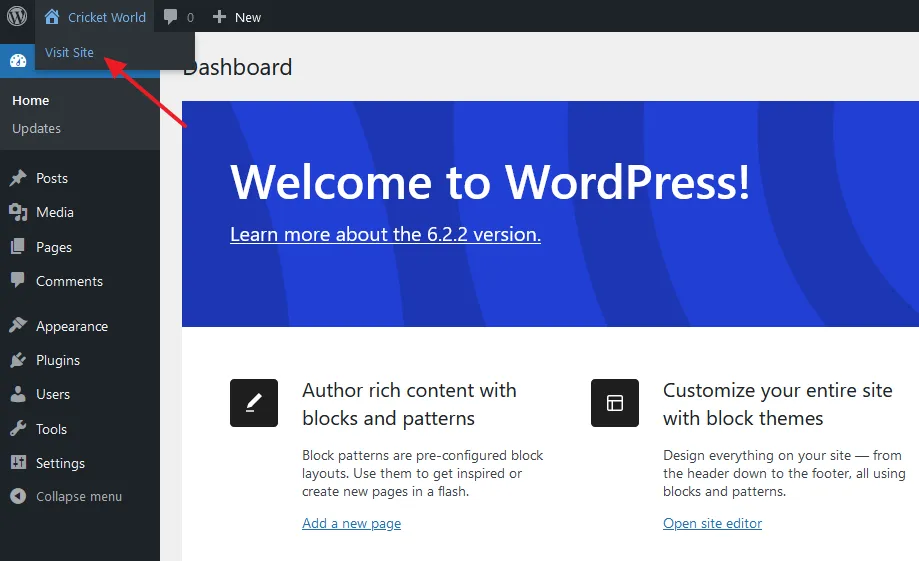
- This is how the homepage of newly installed WordPress website with builtin theme looks like. You can directly access your homepage (front-end) via this URL: http://localhost/site_folder_name/.
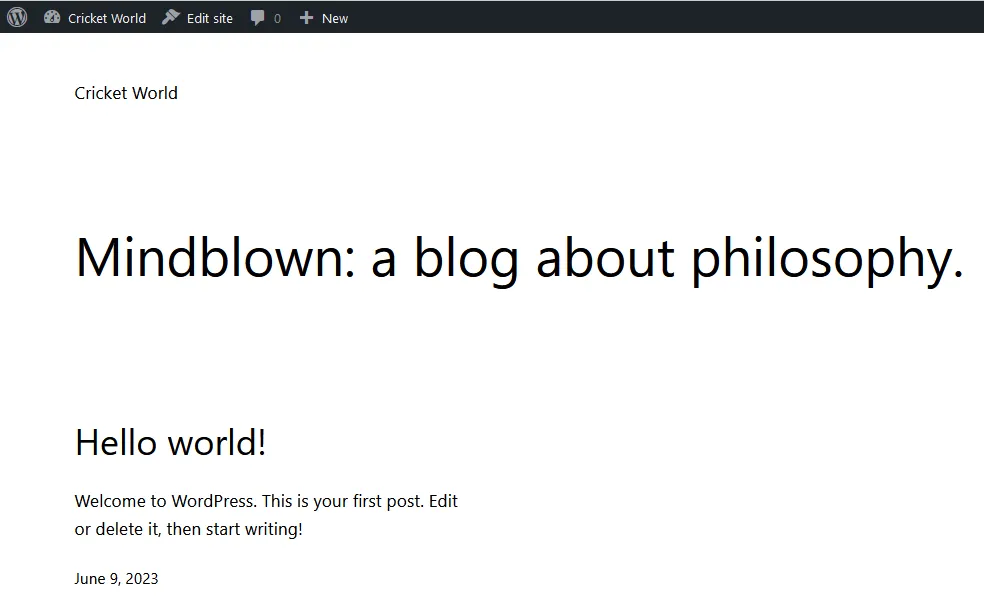
If you like this post then don’t forget to share with other people. Share your feedback in the comments section below.

Also Read

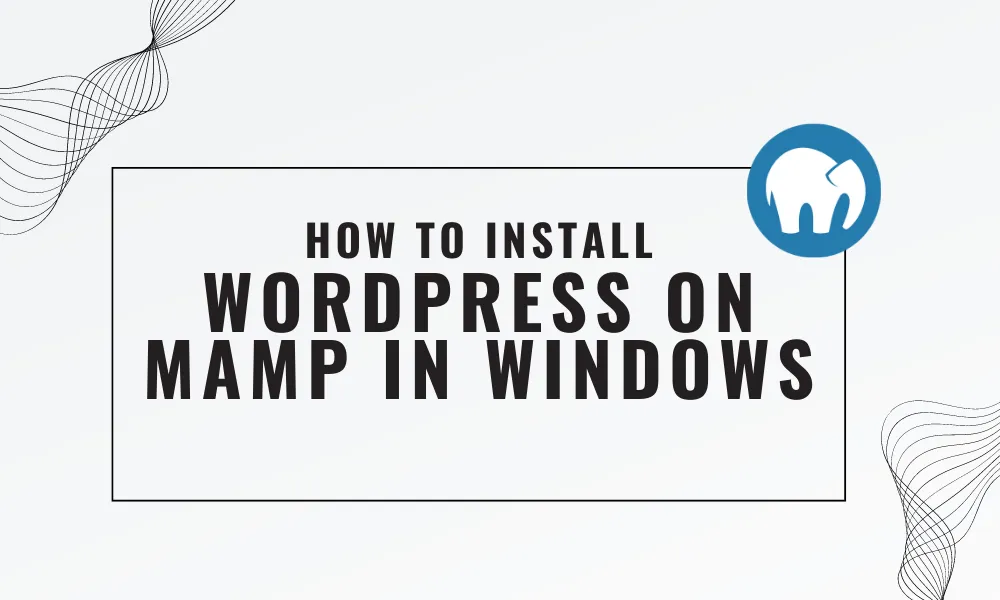




Leave a Reply